ノート付きのPowerPointスライドを印刷する方法
マイクロソフトの パワーポイント ソフトウェアは、ユーザーが学校のプロジェクトから何千人もの人々の前での専門的なプレゼンテーションまで、あらゆるものに使用できる詳細なスライドショーを作成するのに役立ちます。
のサムネイル画像の有無にかかわらず、スピーカーノートを簡単に印刷できます。 対応するスライド、プレゼンテーションの後に視聴者に配布して表示します。 あなたのメモと一緒に印刷された配布物はあなたの聴衆にあなたの主題へのより多くの情報と洞察を与えます。
ノート:この記事の説明は、PowerPoint for Microsoft 365、PowerPoint 2019、PowerPoint 2016、PowerPoint 2013、およびPowerPoint forMacに適用されます。
PC用のPowerPointでスピーカーノートを印刷する方法
スライドのサムネイル画像を含めるかどうかに関係なく、スピーカーノートの印刷は簡単なプロセスです。
スライドサムネイルでメモを印刷する
PowerPointプレゼンテーションを開きます。
選択する ファイル、次に選択します 印刷.
下 設定、 の隣に 全ページのスライド、下矢印を選択します。
下 印刷レイアウト、 選択する ノートページ.
-
プリンタと必要な部数を選択します。
![[書式設定]ドロップダウンメニューで、[メモページ]を選択します](/f/3bfba6181642f8bcb1ce22eae0438235.jpg)
選択する 印刷します。
スライドサムネイルなしでスピーカーノートを印刷する
このプロセスでは、メモページからスライドのサムネイルを手動で削除する必要があります。
選択する 意見 > ノートページ ノートページビューで各スライドを開きます。
-
各メモページからスライドのサムネイルを削除します。 各メモページを選択し、次にスライドサムネイルを選択してから、 消去.
このアクションは、プレゼンテーションからスライドを削除しません。 ノートページからスライドのサムネイルを削除するだけです。
選択する ファイル > 印刷.
下 プリンター、必要なプリンタを選択します。
下 設定、 の隣に 全ページのスライド、下矢印を選択します。
-
下 印刷レイアウト、 選択する ノートページ.
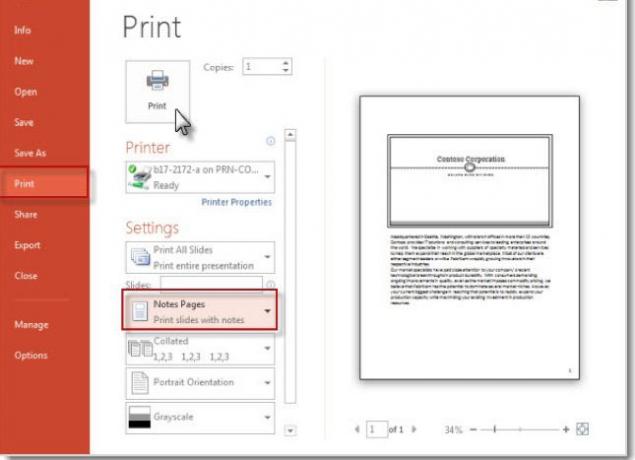
選択する 印刷.
スピーカーノートをエクスポートしてWordで印刷する
または、PowerPointからスピーカーノートをエクスポートして、MicrosoftWordで印刷することもできます。
プレゼンテーションを開きます。
選択する ファイル>エクスポート.
に 書き出す パネル、選択 配布物を作成する.
に Wordで配布物を作成する パネル、選択 配布物を作成する. NS MicrosoftWordに送信 ダイアログボックスが表示されます。
いずれかのレイアウトオプションを選択します スライドの横のメモ また スライドの下の注記.
を選択 ペースト ダイアログボックスの下部にあるオプションをクリックし、[ わかった. スピーカーノートがWordにエクスポートされました。
Macでスピーカーノート付きのスライドを印刷する
PowerPoint for Macを使用する場合、プロセスは少し異なります。
を開きます ファイル メニューを選択して選択します 印刷.
の中に 印刷 ダイアログボックスで、 詳細を表示.
の中に レイアウトボックス、 選択する ノート.
他の印刷オプションを追加してから、 印刷.
