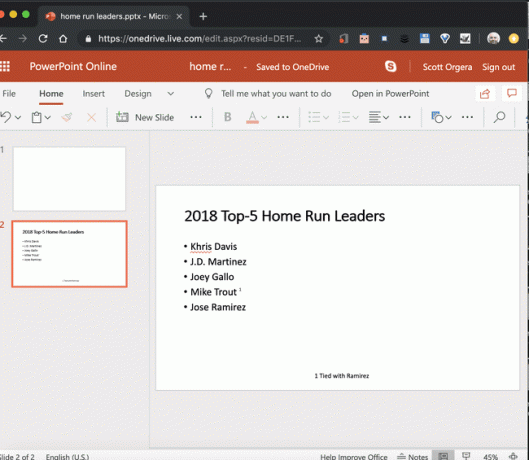PowerPointの脚注を作成する方法
知っておくべきこと
- MacとPC:テキストを選択し、数字を入力して、に移動します 入れる > ヘッダーとフッター. を選択 滑り台 タブをクリックし、 フッター チェックボックス。
- の中に フッター フィールドに、番号、スペース、脚注のテキストを入力します。 選択する 申し込み 脚注を表示します。 上付きテキスト効果を追加します。
- PowerPoint Online:に移動 入れる > テキストボックス、数字を入力し、テキストを強調表示して、をクリックします 家、を選択します フォントサイズ 脚注のサイズを変更します。
この記事では、フッター機能を使用してMicrosoft PowerPointに脚注を挿入し、引用を追加したり、情報を明確にしたりする方法について説明します。 手順は、PowerPoint 2019から2013、PowerPoint Online、およびWindowsとMac上のMicrosoft365用のPowerPointを対象としています。
PowerPoint forWindowsに脚注を挿入する方法
デスクトップ版のPowerPointfor Windowsに脚注を追加するには、次の手順に従います。
-
脚注で参照するテキストまたは画像を選択し、その右側に番号を入力します(できれば 1 スライドの最初の脚注の場合)。 必要に応じて、文字や記号を使用することもできます。
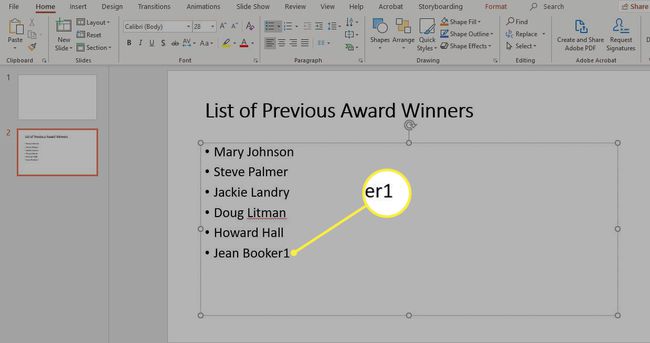
-
に移動します 入れる タブをクリックし、 ヘッダーとフッター.
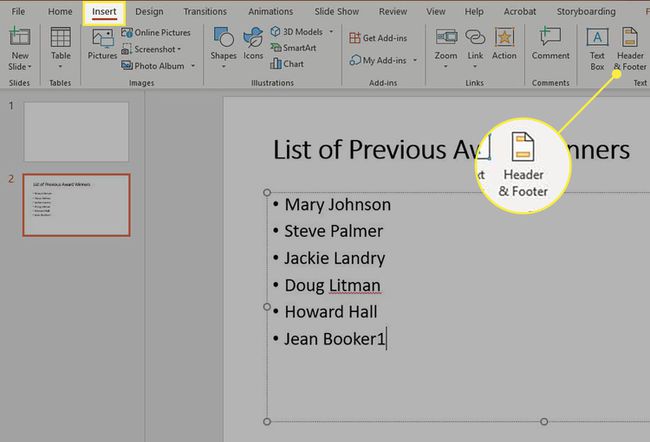
-
の中に ヘッダーとフッター ダイアログボックスで、 滑り台 タブ(選択されていない場合)、次に選択します フッター チェックボックス。
![[スライド]タブの[フッター]チェックボックス](/f/e0c199e4c9e68f1d8709b7848cbb8a49.jpg)
-
の中に フッター フィールドに、最初のステップで使用した数字、文字、または記号を入力し、その後にスペースを入力してから、脚注に表示するテキストを入力します。 現在のスライドに脚注を表示するには、 申し込み.
すべてのスライドに脚注を表示するには、 すべてに適用.
![フッターテキストフィールドと[適用]ボタン](/f/8851b7b1a3f0b9386730a112185220cd.jpg)
-
脚注インジケーターを適切な上付き文字形式で表示するには、数字、文字、または記号を選択して強調表示します。
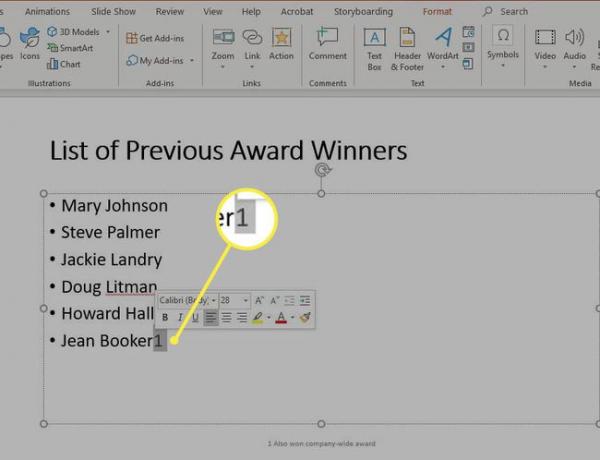
-
に移動します 家 タブをクリックし、 斜めの矢印 の右下隅にあります フォント セクション。
![フォントパネルの[その他]ボタン](/f/0f18a03e9899d1ed0cb536eaa95e9f64.jpg)
-
の中に フォント ダイアログボックスで、 フォント タブ(選択されていない場合)。
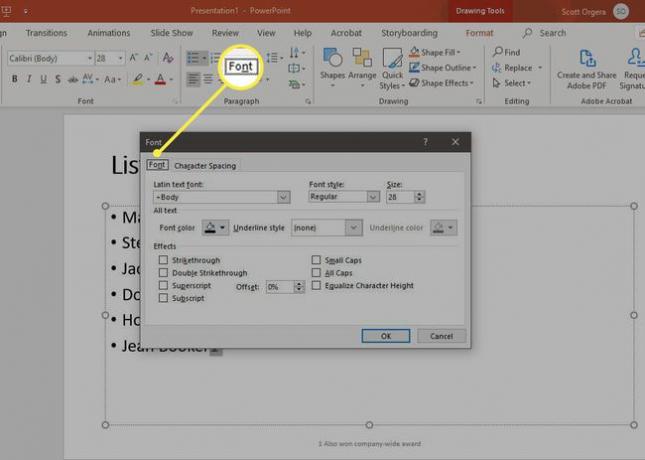
-
選択する 上付き文字 の中に 効果 セクションを有効にして、を選択します わかった.
上付き文字の位置を上下させるには、 オフセット 価値。
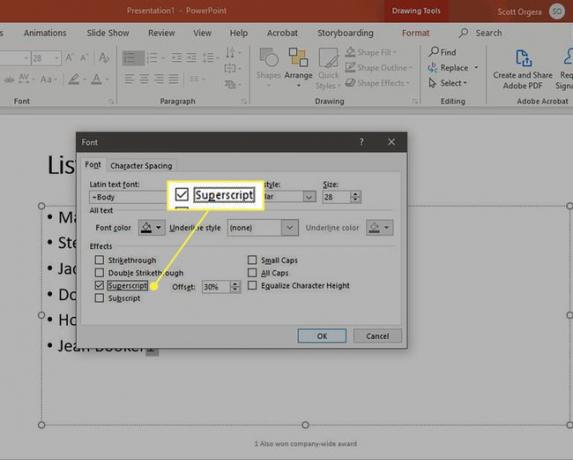
-
脚注インジケータは、適切な上付き文字形式で表示されます。 これを必要な回数繰り返して、すべての脚注インジケーターを正しいサイズに変換します。
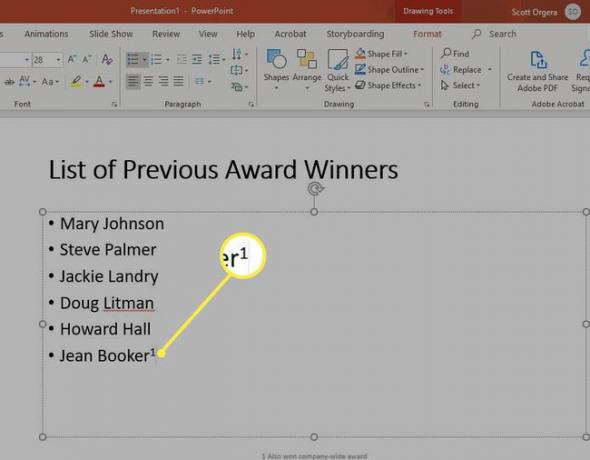
脚注を削除するには、 入れる > ヘッダーとフッター、次にクリアします フッター チェックボックスをオンにして、 申し込み また すべてに適用.
MacOS用のPowerPointで脚注を追加する方法
デスクトップ版のPowerPointfor Macでは、次のように脚注を追加できます。
-
脚注で参照するテキストまたは画像を選択し、その右側に番号を入力します(できれば 1 スライドの最初の脚注の場合)。 必要に応じて、文字や記号を使用することもできます。
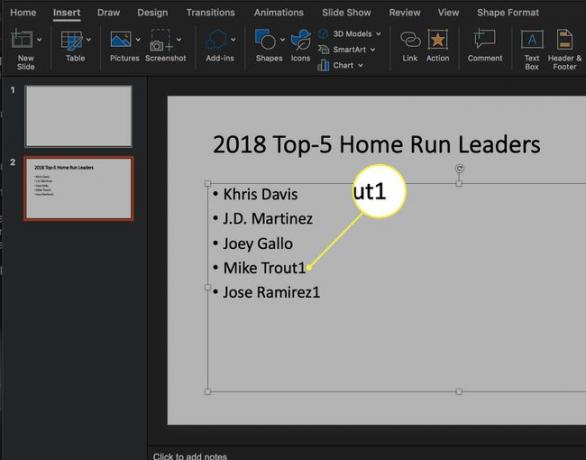
-
に移動します 入れる PowerPointインターフェイスの上部にあるタブをクリックし、[ ヘッダーとフッター.
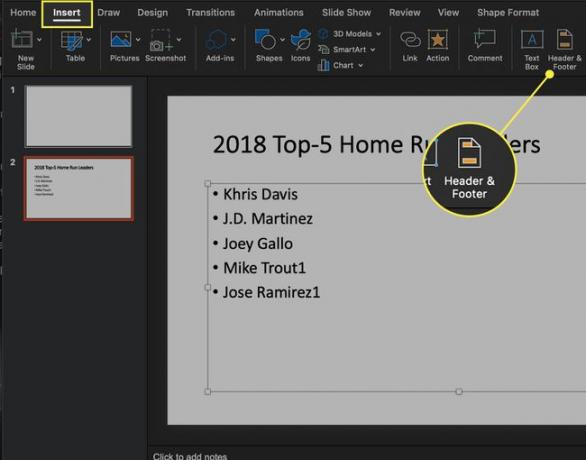
-
の中に ヘッダーとフッター ダイアログボックスで、 滑り台 タブ(選択されていない場合)、次に選択します フッター チェックボックス。
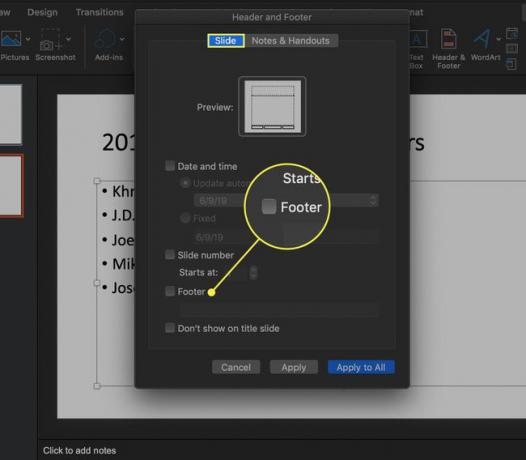
-
の中に フッター フィールドに、最初のステップで使用した数字、文字、または記号を入力し、その後にスペースを入力してから、脚注に表示するテキストを入力します。
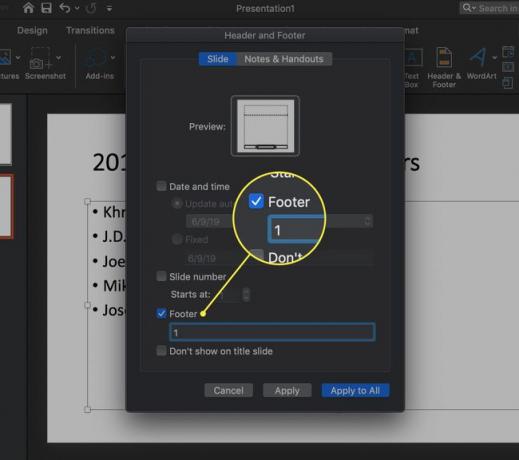
-
選択する 申し込み 現在のスライドに脚注テキストとともにフッターを表示するには、またはを選択します すべてに適用 このフッターをすべてのスライドに表示します。
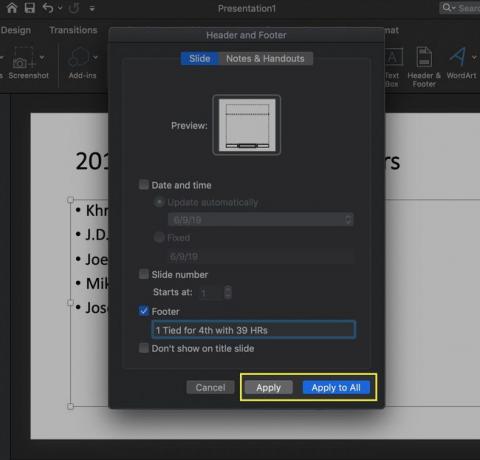
-
脚注インジケーターを適切な上付き文字形式で表示するには、数字、文字、または記号を選択して強調表示します。
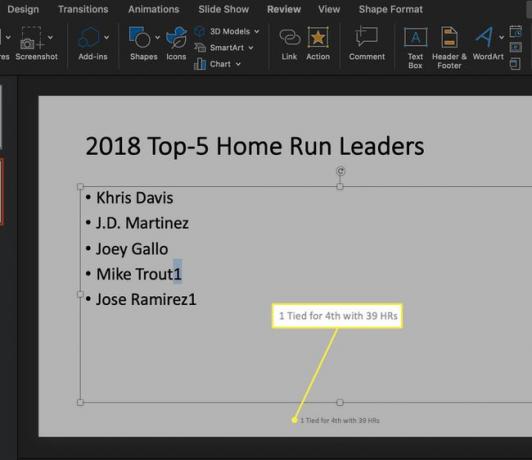
に移動します 家 PowerPointの左上隅にあるタブをクリックし、 上付き文字 アイコン(NS2) の中に フォント セクション。
脚注インジケータは、適切な上付き文字形式で表示されます。 これを必要な回数繰り返して、すべての脚注インジケーターを正しいサイズに変換します。
脚注を削除するには、 入れる > ヘッダーとフッター、次にクリアします フッター チェックボックスをオンにして、 申し込み また すべてに適用.
PowerPointOnlineで脚注を作成する方法
PowerPoint Onlineで脚注を作成するプロセスは、WindowsやmacOSとは大きく異なります。 部分的には、Webバージョンが数字、文字、または記号をに変換する機能を提供していないためです。 上付き文字。
開始するには、脚注を追加するスライドに移動してから、次の手順に従います。
-
に移動します 入れる PowerPointの上部にあるタブをクリックし、[ テキストボックス.
![[テキストボックスの挿入]コマンド](/f/0ea78a805ca06ce2f124ae1aa3bae836.jpg)
-
スライドに新しいテキストボックスが追加されます。 プレースホルダーテキストを数字、文字、または記号に置き換えます。 強調表示されるようにテキスト文字を選択してから、 家 タブ。
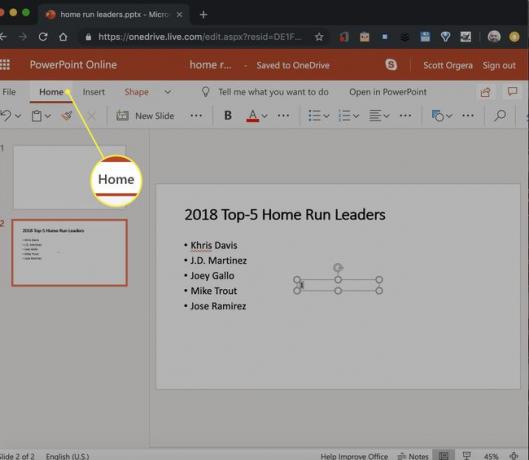
-
使用 フォントサイズ ドロップダウンメニューを使用して、脚注インジケーターのサイズを付随するテキストより少なくとも3ポイント小さい数値に変更します。 これにより、技術的には小さいフォントであるにもかかわらず、上付き文字のように見えます。
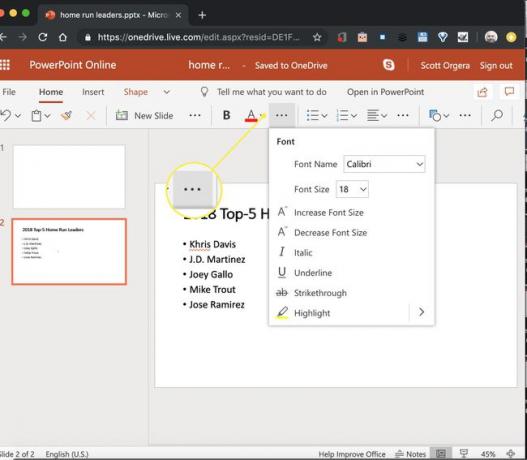
-
テキストボックスをドラッグして、参照するテキストまたは画像の右側に配置します。
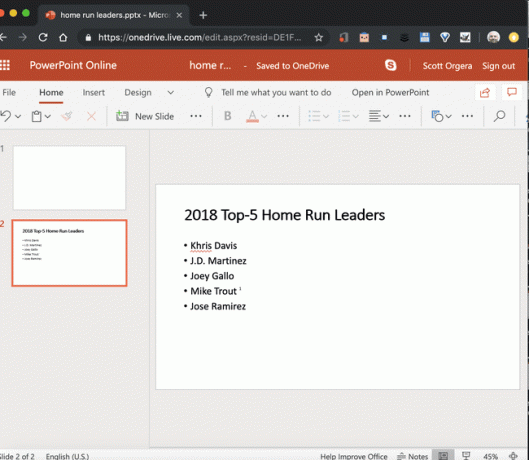
-
手順1を繰り返して、スライドに別のテキストボックスを追加し、プレースホルダーのテキストを手順2で使用したのと同じ数字、文字、または記号に置き換えてから、スペースと脚注の説明を続けます。
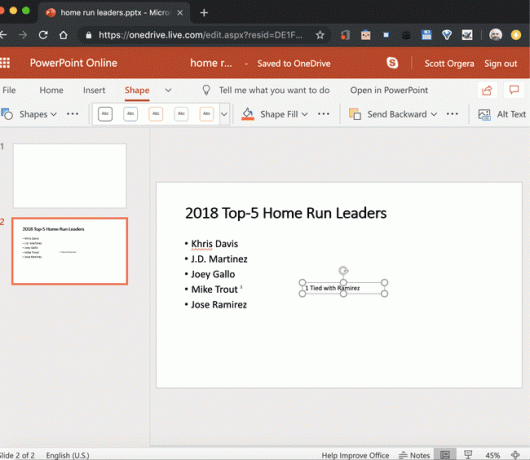
-
テキストボックスをスライドの下部にドラッグします。