PowerPointに音楽を挿入する方法
知っておくべきこと
- スライドに移動して選択します 入れる > オーディオ > 私のPCのオーディオ.
- 下で自動的に音楽を開始します オーディオツールの再生.
- 最初のスライドにオーディオファイルを挿入して、すべてのスライドで曲を再生してから、 再生>バックグラウンドで再生>停止するまでループ.
この記事では、スライドショーの特定の時点で音楽を自動的に再生する方法、遅延後に再生する方法、またはWindowsとMacの両方で複数のスライド全体で音楽を再生する方法について説明します。 この記事の手順は、PowerPoint for Microsoft 365、PowerPoint 2019、2016、2013、および2010に適用されます。 およびPowerPointforMac。
スライドに音楽ファイルを挿入する方法
スライドに音楽ファイルを挿入するのは簡単です。 スライドに移動して選択します 入れる > オーディオ > 私のPCのオーディオ. ダイアログボックスで、ファイルを選択し、 入れる. スライドの中央に音楽ファイルのアイコンが表示されます。
スライドが表示されたときに音楽を再生する方法
特定のスライドが表示されたとき、または遅延した後、音楽を自動的に開始できます。
音楽の再生を自動的に開始するには:
音楽を再生するPowerPointスライドに音楽ファイルを挿入します。
PowerPointスライドの音楽アイコンを選択します。
-
に移動 オーディオツールの再生.
-
を選択 始める 下矢印をクリックして、いずれかを選択します クリックシーケンスで また 自動的.
PowerPoint 2010、PowerPoint 2013、およびPowerPoint for Mac 2011では、 クリックシーケンスで 利用できません。
に移動 スライドショー 選択します 初めから 音楽をテストします。
遅れて音楽を再生する方法
選択した時間の後に再生する音楽を設定します。
音楽を再生するPowerPointスライドに音楽ファイルを挿入します。
に移動 意見 選択します 普通 見る。
スライドの音声アイコンを選択します。
-
に移動 アニメーション、 選択する アニメーションを追加、を選択します 演奏する.
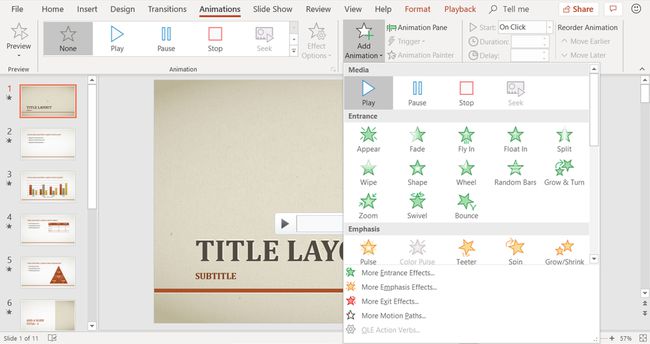
選択する アニメーションペイン オーディオクリップが最初にリストされているアイテムであることを確認してください。 他にアニメーションがない場合は、それが唯一のアイテムになります。
-
サウンドクリップの横にある矢印を選択し、 エフェクトオプション.
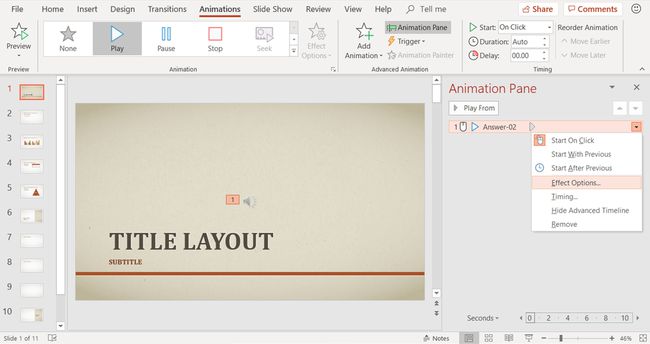
に移動します 効果 タブ。
-
選択する 初めから 下 再生を開始します.
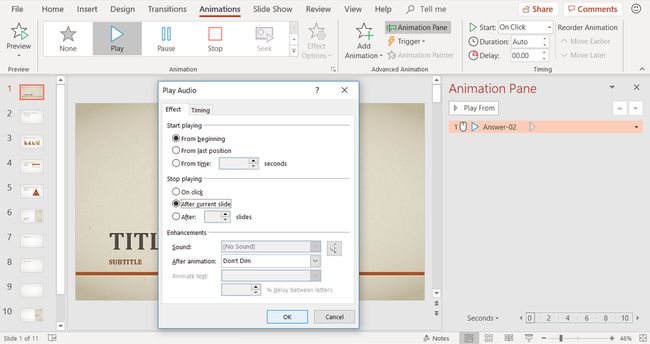
選択する 現在のスライドの後 下 遊ぶのやめて.
-
に移動します タイミング タブ。
を選択 始める 下矢印を選択して選択します 以前と.
を押します 上矢印 [遅延]ボックスで、音楽が始まるまでに何秒待つかを選択します。
選択する わかった 終わったら。
すべてのスライドで曲を再生する方法
プレゼンテーション全体を通して、1つの曲または音楽のコレクションを再生することもできます。
PowerPoint 2019、PowerPoint 2016、PowerPoint 2013、およびPowerPoint 2010でのプレゼンテーション全体で音楽を再生するには:
PowerPointプレゼンテーションの最初のスライドに音楽ファイルを挿入します。
スライドの音声アイコンを選択し、に移動します 再生、を選択します バックグラウンドで再生. PowerPoint 2010では、 スライド全体で再生.
横にチェックを入れます 停止するまでループする.
Mac用のPowerPointで音楽を再生する
PowerPoint forMacでプレゼンテーション全体を再生します。
スライドショー全体で音楽を再生するPowerPointプレゼンテーションを開き、最初のスライドを表示します。
に移動 家、 選択する メディア、 と選択します オーディオブラウザ.
PowerPointプレゼンテーションに追加するオーディオファイルを見つけて、スライドにドラッグします。
に移動 オーディオのフォーマット.
-
横の矢印を選択します 始める の中に オーディオオプション グループ化して選択 スライド全体で再生.
に移動 再生オプション 選択しますループ 停止するまで.
オーディオアイコンを非表示にする
音楽を挿入したスライドにオーディオアイコンを表示したくない場合があります。 幸いなことに、それを隠すのは簡単な作業です。
オーディオクリップアイコンを選択します。
-
に移動 再生 を選択します ショー中に非表示 チェックボックス。
PowerPoint for Macで、 再生オプション 下矢印を選択して選択します 表示中にアイコンを非表示.
PowerPointでサポートされているオーディオファイル形式
PowerPointプレゼンテーションに音楽を追加する前に、どれを理解してください オーディオファイル形式 サポートされています。 以下に記載されていない場合はご利用いただけません。
ウィンドウズ
- AIFFオーディオファイル(.aiff)
- AUオーディオファイル(.au)
- MIDIファイル(.midまたは.midi)
- MP3オーディオファイル(.mp3)
- 高度なオーディオコーディング-MPEG-4オーディオファイル(.m4a、.mp4)
- Windowsオーディオファイル(.wav)
- Windows Mediaオーディオファイル(.wma)
マック
- AIFFオーディオファイル(.aiffまたは.aif)
- AUオーディオファイル(.auまたは.snd)
- MP3オーディオファイル(.mp3または.mpga)
- MP2オーディオ(.mp2)
- MPEG-4オーディオファイル(mp4または.mpg4)
- 波形オーディオファイル(.wav、.wave、.bwf)
- Audible.comオーディオ(.aaまたは.aax)
- Apple MPEG-4オーディオ(.m4a)
- 高度なオーディオコーディング-MPEG-2オーディオファイル(.aacまたは.adts)
- Apple CoreAudioフォーマット(.caf)
- アダプティブマルチレートオーディオ(.amr)
- 着信音(.m4r)
- AC-3オーディオ(.ac3)
- 強化されたAC-3オーディオ(.eac3、.ec3)
