PowerPointスライドから写真を作成する
知っておくべきこと
- 画像として保存するスライドを選択し、に移動します ファイル > 名前を付けて保存 (PC)または ファイル > 書き出す (マック)。
- 場所とファイル名を選択してから、 タイプとして保存 画像形式(GIF、JPEG、PNG、TIFF、BMP、またはWMF)を選択します。
- スライドを保存してからエクスポートします。
この記事では、PowerPointスライドを画像として保存して、任意の画像ビューアで表示したり、ドキュメントやスプレッドシートにインポートしたりする方法について説明します。 手順はPowerPoint2019、2016、2013、2010に適用されます。 PowerPoint for Microsoft 365、PowerPoint Online、およびPowerPoint for Microsoft 365 for Mac、PowerPoint 2019 for Mac、およびPowerPoint 2016 forMac。
PowerPointスライドの画像形式を選択します
PowerPointスライドを画像にエクスポートするには、スライドを選択して画像形式を選択するだけです。 1つのスライドだけを画像に保存するか、個々のスライドを異なる画像ファイルに保存して複数の画像を作成します。
PowerPointスライドを画像として保存するには:
スライドを画像に変換する前に、作業内容を失わないように、PowerPointプレゼンテーションをPPTXまたはPPT形式で保存してください。
画像として保存するスライドを選択します。 すべてのスライドを画像に変換する場合は、任意のスライドを選択します。
選択する ファイル > 名前を付けて保存. PowerPoint for Macで、 ファイル > 書き出す.
-
ファイルを保存する場所を選択し、画像ファイルの名前を入力します。
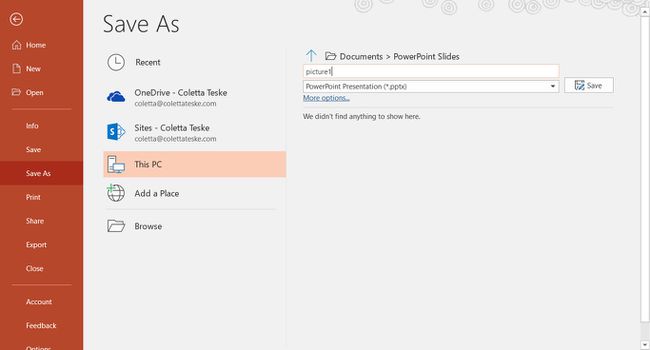
を選択 タイプとして保存 下矢印をクリックして、ファイル形式のリストを表示します。 デフォルトでは、PowerPointプレゼンテーション(* .pptx)がテキストボックスに表示されます。 Macでは、[ファイル形式]の横のメニューを使用します。
プレゼンテーションを保存する画像形式を選択します。 GIF、JPEG、PNG、TIFF、BMP、またはWMFのいずれかを選択します。
選択する 保存する. PowerPoint for Macで、次のいずれかを選択します すべてのスライドを保存 また 現在のスライドのみを保存、次に選択します 書き出す.
-
エクスポートするかどうかを選択します すべてのスライド また これだけ.
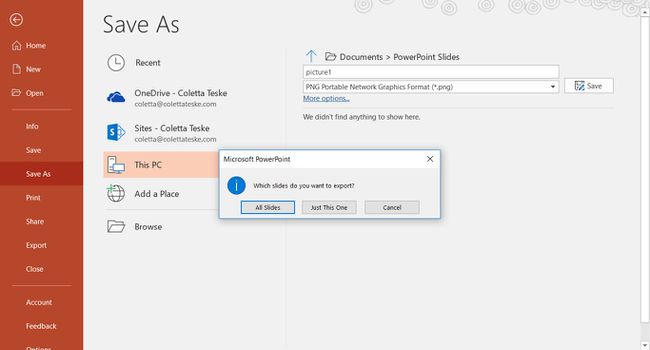
スライドは選択したファイル形式で保存されます。
複数のPowerPointスライドを別々の画像ファイルに変換すると、宛先フォルダーに新しいフォルダーが作成されます。 この新しいフォルダは、プレゼンテーションと同じ名前を使用します。 PowerPointファイルを保存していない場合、エクスポートしたスライド画像は、Presentation1などのデフォルト名のフォルダーに保存されます。
スライドをPowerPointOnlineに画像として保存するには、[ ファイル > としてダウンロード > 画像としてダウンロード. 画像ファイルはに保存されます ジップ コンピューターにダウンロードされるファイル。
