サムスンでスクリーンショットを撮る方法
知っておくべきこと
- Galaxyタブレットでスクリーンショットを撮るのは、Galaxy電話でスクリーンショットを撮るのとほぼ同じです。
- を長押しします 力 と ボリュームダウン スクリーンショットをキャプチャしたという通知を受け取るまで、ボタンを同時に押します。
- 古い電話では、を押し続けます 家 と 力 ボタン。
この記事では、GalaxyおよびNoteモデルを含むSamsungスマートフォン、およびタブレットでスクリーンショットを撮る方法について説明しています。
サムスンギャラクシー電話でスクリーンショットを撮る方法
Galaxy S8以降では、この2ボタンのショートカットを使用してください。
-
を長押しします 力 と ボリュームダウン シャッター音が聞こえるまで、または画面にスクリーンショットをキャプチャしたことが表示されるまで、ボタンを同時に押します。これには約1〜2秒かかります。
両方のボタンを同時に押すように最善を尽くしてください。 どちらか一方を早く叩くと、さまざまな機能が開始され、キャプチャしようとしている画面から外れる可能性があります。
NS 力 ボタンはデバイスの右側にあります。 NS ボリュームダウン ボタンは左側にあります。
-
画面の下部に通知が表示されます。 をタップします 編集 スクリーンショットを編集するためのアイコン。 をタップします 共有 他のアプリに送信するためのアイコン。 スクリーンショットは、デフォルトのフォトギャラリーアプリに自動的に保存されます。
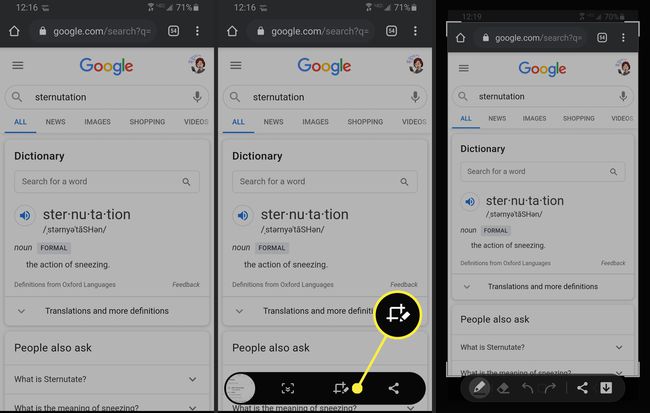
Samsung GalaxyS7以前でスクリーンショットをキャプチャする
このボタンのショートカットを使用すると、Galaxy S7、Galaxy S6、Galaxy S5、Galaxy S4、GalaxyS3の電話でスクリーンショットを撮ることができます。
を長押しします 家 と 力 シャッター音が聞こえるまで、または画面にスクリーンショットをキャプチャしたことが表示されるまで、ボタンを同時に押します。これには約1〜2秒かかります。
NS 家 ボタンは、携帯電話の画面の下にあるフラットボタンです。 NS 力 ボタンはデバイスの右側にあります。
お使いの携帯電話はすぐに画像編集オプション付きのスクリーンショットキャプチャに移動します。 スクリーンショットはフォトギャラリーにもあります。
サムスンギャラクシータブレットでスクリーンショットを撮る方法
サムスンギャラクシータブレットでスクリーンショットを撮るのはギャラクシー電話とほとんど同じです。 このボタンのショートカットは、Samsung Galaxy Tab3以降で機能します。
を長押しします 家 と 力 スクリーンショットをキャプチャしたことが画面に表示されるまで、ボタンを同時に押します。これには約1〜2秒かかります。
NS 家 ボタンは、デバイスの下部にある楕円形のボタンです。 NS 力 ボタンは画面もロックし、Samsungタブレットの右上にあります。
スクリーンショットはフォトギャラリーにあります。 すぐに表示されない場合は、「スクリーンショット」というタイトルのアルバムを探してください。
タブ2を使用してスクリーンショットを撮る必要がある場合は、上記と同じ方法を使用しますが、 ボリュームダウン の代わりにボタン 力 ボタン。
サムスンギャラクシーノートでスクリーンショットを撮る方法
より大きなSamsungGalaxy Noteファブレットは、画面に表示されているもの以上のものをキャプチャする方法を提供します。
を押します 家 と 力 Galaxy Note 3、Galaxy Note 4、Galaxy Note 5、Galaxy Note 7を使用している場合は、ボタンを同時に1〜2秒間押します。
Galaxy Note 8以降、実際のホームボタンはないので、 力 と ボリュームダウン 代わりにボタン。 スクリーンショットがキャプチャされたかどうかをすぐに確認でき、フォトギャラリーでアクセスできます。
Sペンを使用してスクリーンショットを撮る方法
Sペンを使用してSamsungNoteデバイスでスクリーンショットを撮ることもできます。
を長押しします Sペンボタン.
-
まだ押しながら Sペンボタン、Sペンで画面をタップし、1〜2秒間押し続けます。 画面が点滅するか、スクリーンショットをキャプチャしたことを確認します。
画面に表示されている以上のものをキャプチャしたい場合、ほとんどのNoteデバイスは「スクロールキャプチャ」を提供します。 スクリーンショットの後のオプションバー、通常は左下にあります。
PalmSwipeを使用してSamsungでスクリーンショットを撮る方法
この方法は、すべてのGalaxy電話、メモ、タブなど、2013年以降にリリースされたすべてのSamsungデバイスで使用できます。
このジェスチャーを有効にするには、 設定 >そして下にスクロールして 高度な機能. (古いデバイスでは、 設定>モーションとジェスチャー.)
-
タップ 動きとジェスチャー、 確認してください 手のひらをスワイプしてキャプチャ オンに切り替えられます。
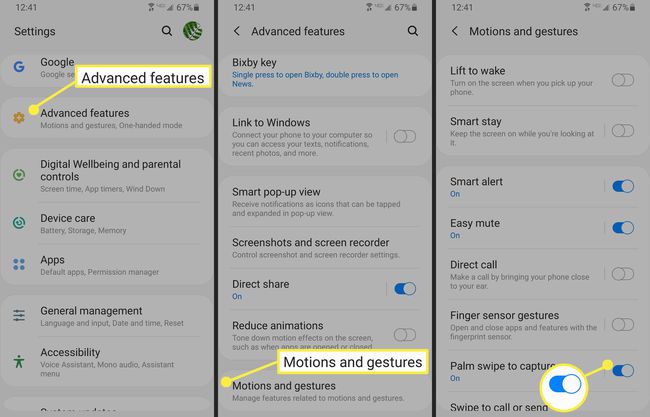
Samsungデバイスの画面の両側に手を垂直に置きます。 空手で木片を半分に切り刻もうとしているふりをすると、右側の位置になります。
-
デバイス画面上で手を動かします。 ボタンのショートカット方法と同じように、デバイスはスクリーンショットを確認します。
手のひらでスワイプした画面キャプチャを実行するためにデバイスを空手で切り刻もうとしているふりをしてから、画面上で手をドラッグします。 正しく理解する前に、これを数回試す必要があるかもしれません。
プロセスはほとんどのSamsungデバイスでほぼ同じですが、特に古いスマートフォンを使用している場合は、これらの小さな違いに注意してください。
