スマートテレビ以外でNetflixを入手する方法
知っておくべきこと
- 最も簡単な方法:NetflixアプリをApple TV、Roku、Chromecast、Amazon Fire TVStickなどのストリーミングデバイスに追加します。
- 次に簡単:プレイステーション、Xbox、ニンテンドーWiiUなどのゲーム機を使用してNetflixアカウントに接続します。
- または、ラップトップを非スマートTVに接続して、Netflixをキャストすることもできます。
この記事では、を使用してスマートテレビ以外のテレビにNetflixを追加する方法について説明します Apple TV, Roku, Chromecast, Amazon Fire TV Stick、ビデオゲームコンソール、またはラップトップですら。
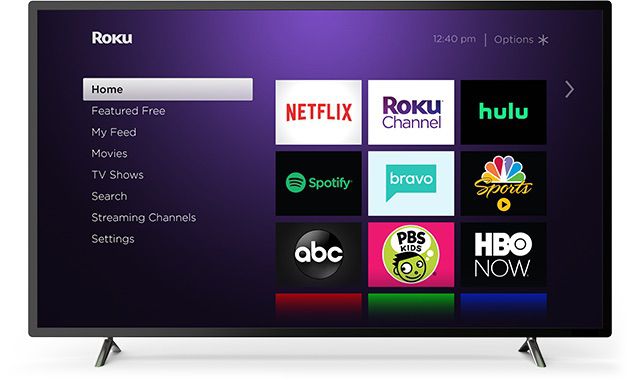
これらの方法のいずれかを使用すると、 Netflix スマートテレビ以外でNetflixコンテンツを視聴するためのアカウントとパスワード。
AppleTVを搭載した非スマートTVでNetflixを視聴する
Apple TVでNetflixを使用している場合は、スマートテレビ以外のテレビでNetflixの番組を視聴できます。 HDMI 港。
NetflixをAppleTVに追加する手順は、AppleTVのバージョンによって異なります。
Apple TV2またはAppleTV 3
Apple TV 2または3をNetflixアカウントに接続するには、ホーム画面が表示されていることを確認し、以下の手順に従います。
Apple TVのメインメニューから、 Netflix.
-
選択する すでにメンバーですか? ログイン.
まだメンバーでない場合は、 Netflixサインアップページ.
Netflixのメールアドレスとパスワードを入力します。
これで、デバイスがNetflixアカウントに接続されました。
Apple TV4またはAppleTV 4K
Apple TV 4または4KをNetflixアカウントに接続するには、 家 画面を表示し、以下の手順に従います。
ホーム画面から、 App Store.
App Storeで、 Netflix アプリを見つけるには、を選択します 取得する インストールを開始します。
インストール後、Netflixアプリがホーム画面に表示されます。
Netflixアプリを起動します。
選択する ログイン 既存のNetflixアカウントを使用します。
選択した後 ログイン、Netflixのメールアドレスとパスワードを入力します。
これで、デバイスがNetflixアカウントに接続されました。
Rokuを使用して非スマートテレビでNetflixを視聴する
RokuでNetflixを使用して、スマートでないテレビでNetflixの番組を視聴します。 RokuでNetflixを視聴するには、にアクセスしてアカウントを作成します。 Rokuサインアップページ、次に以下の手順に従います。 手順は、Roku1以降のRokuデバイスでは異なります。
12月現在 2019年1月、Netflixはこれらの古いRokuデバイス(Roku 2050X、Roku 2100X、Roku 2000C、Roku HDプレーヤー、Roku SDプレーヤー、Roku XRプレーヤー、およびRoku SDプレーヤー)をサポートしなくなりました。 Netflixの修正を取得するために新しいものが必要な場合は、 最高のRokuデバイスのまとめを読む あなたのニーズに合ったものを見つけるために。
-
メインから 家 画面で、に移動します 家 選択します Netflix.
Netflixがない場合は、に移動します ストリーミングチャンネル、 それから 映画&テレビ. 選択する Netflix、 それから チャネルを追加、 それから チャネルに移動します.
に あなたはNetflixのメンバーですか? 画面で、 はい.
コードが表示されます。 このアクティベーションコードをに入力します Netflixアカウントアクティベーションページ.
これで、RokuがNetflixアカウントに接続されました。
新しいRokuモデル
-
メインから 家 画面で、に移動します 家 選択します Netflix.
Netflixがない場合は、Rokuに移動します チャンネルストア、 それから 映画&テレビ. 選択する Netflix、 それから チャネルを追加、 それから チャネルに移動します.
選択する ログイン Netflixのホーム画面で。
Netflixアカウントにサインインします。
これで、RokuがNetflixアカウントに接続されました。
Chromecastを搭載した非スマートテレビでNetflixを視聴する
ChromecastでNetflixを使用して、スマートテレビ以外のテレビでNetflixの番組を視聴できます。 ChromecastでNetflixを設定する前に、まずモバイルデバイスにGoogleHomeアプリをインストールして設定する必要があります。
Chromecastを接続します。
ダウンロード Googleホーム アプリ。
モバイルデバイスを、Chromecastデバイスで使用する予定の同じWi-Fiネットワークに接続します。
を開きます Googleホーム アプリを作成し、Chromecastを新しいデバイスとして設定します。
ChromecastでNetflixを設定する
Chromecastの設定が完了したら、Netflixをテレビにキャストし始めることができます。
デバイスでNetflixアプリを起動し、サインインします。
を選択 キャスト 画面の右上または右下からのアイコン。
あなたの Chromecast テレビでNetflixアプリを起動するために利用可能なデバイスのリストから。
視聴するテレビ番組または映画を選択して押す 演奏する.
Amazon FireStickを搭載した非スマートテレビでNetflixを視聴する
Amazon FireStickデバイスを介したNetflixへのアクセス スマートテレビ以外でNetflixの番組を視聴するもう1つの方法です。
Amazon Fire TVデバイスをNetflixアカウントに接続するには、 家 画面を表示し、以下の手順に従います。
メイン画面から、 検索.
入力 Netflix 検索ボックスに入力し、を選択します Netflix.
選択する 無料 また ダウンロード.
ダウンロードが完了したら、を選択します 開ける.
選択する ログイン Netflixアカウント情報でログインします。
これで、デバイスがNetflixアカウントに接続されました。
ゲームコンソールを使用して、スマートテレビ以外でNetflixを視聴する
一部のビデオゲームコンソールはNetflixストリーミングをサポートしており、スマートテレビ以外のテレビでNetflixプログラムを視聴できます。 手順はシステムによって異なります。
PlayStation4および4ProでのNetflixの使用
Netflixアプリをプレイステーションデバイスにダウンロードして、テレビや映画をテレビでストリーミングできます。
NetflixをPS4またはPS4Proコンソールにダウンロードするには、以下の手順に従ってください。 PS3の場合は、次のセクションにスキップしてください。
-
ホーム画面から、に移動します テレビ&ビデオ セクションを選択し、 Netflix アイコン。 選択する ダウンロード.
次の場所にもアクセスできます。 プレイステーションストア, アプリ, 映画/テレビ, Netflix, ダウンロード.
まだホーム画面が表示されていない場合は、 PS コントローラの中央にあるボタン。
選択する ログイン Netflixのホーム画面で。
-
に移動します テレビ&ビデオ セクションを選択し、 Netflix アイコン。
アクセスするには、PSNアカウントにサインインする必要があります テレビ&ビデオ セクション。
Netflixのメールアドレスとパスワードを入力します。
-
これで、デバイスがNetflixアカウントに接続されました。
Netflixを選択肢として見ていなかった場合 テレビ&ビデオ セクションに移動します プレイステーションストア. そこから、 アプリ、 それから 映画/テレビ. 検索して選択します Netflix、次にを選択します ダウンロード ボタン。
PlayStation3でのNetflixの使用
PS3でNetflixをダウンロードしてサインインするプロセスは少し異なりますが、必要な手順はわずかです。
ホーム画面から、に移動します テレビ/ビデオサービス セクションを選択して選択します Netflix.
-
選択する はい アプリをダウンロードするかどうかを尋ねられたとき。
これらの手順が機能しない場合は、次の手順に進んでください。 プレイステーションストア, アプリ, 映画/テレビ, Netflix, ダウンロード.
ログインするには、ホーム画面に戻ってから テレビ/ビデオサービス、を選択します Netflix.
選択する ログイン、Netflixのログイン情報を入力します。
XboxOneでNetflixを使用する
Netflixは、Xbox360およびXboxOneゲームコンソールからダウンロードして視聴できます。 XboxをNetflixアカウントに接続するには、にサインインしていることを確認してください Xboxネットワーク アカウント。
Xbox One、One S、またはOne Xをお持ちの場合は、以下の手順に従ってください。 Xbox 360をお持ちの場合は、次のセクションに進んでください。
ホーム画面から右にスクロールしてアクセスします 店.
選択する Netflix から アプリ セクション。
選択する インストール.
選ぶ 発売 アプリを開きます。
選択する メンバーサインイン 次に、ログインクレデンシャルを入力して、XboxでNetflixにサインオンします。
選択する ログイン.
Xbox360でNetflixを使用する
NetflixをXbox360に追加する手順は、XboxOne本体とは異なります。
案内する アプリ 選択します Netflix アプリをダウンロードします。
ダウンロードしたら、に移動します アプリ セクションを選択し、 Netflix タイル。
選択する ログイン.
Netflixのメールアドレスとパスワードを入力して、 ログイン また。
これで、XboxがNetflixアカウントに接続されました。
ニンテンドーWiiUでNetflixを使用する
任天堂は2019年1月30日に元の任天堂WiiのWiiショップチャンネルを廃止したため、Netflixは元のWiiでは利用できなくなりました。 ただし、Nintendo WiiUでNetflixをストリーミングすることはできます。
Netflixは、米国、カナダ、ラテンアメリカ、ヨーロッパ、オーストラリア、ニュージーランド、および日本のニンテンドーWiiUでのみご利用いただけます。
Wii U GamePadから、黄色のショッピングバッグアイコンを選択します。 ニンテンドーeショップ.
ゲームパッドの右上隅にある検索ボックスを選択します。
検索 Netflix 次に選択します わかった オンスクリーンキーボードで。
選ぶ Netflix 結果から。
選択する ダウンロード、 その後 ダウンロード もう一度確認します。
選択する 次 続ける。
に移動 ダウンロード 次に選択します 継続する.
ホーム画面から、Netflixアイコンを選択して開きます。
選ぶ メンバーサインイン.
Netflixのログイン情報を入力し、 継続する.
ラップトップを非スマートテレビに接続してNetflixを視聴する
ラップトップをテレビに接続します HDMIケーブルを使用して、Netflixコンテンツをラップトップからテレビにストリーミングします。 テレビにはHDMIポートが必要であり、ラップトップにはビデオ出力ポートが必要です。
MacBookにはMiniDisplayPortが必要な場合があります(落雷)アダプタ。 ケーブルを購入する前に、Macのポートを確認してください。
接続したら、テレビで適切な入力オプションを選択します。 を押します ソース リモコンのボタン(このボタンは 入力 一部のリモートでは)、HDMIなど、ケーブルを接続したポートに一致する入力を選択します。 次に、ラップトップのブラウザを使用してNetflixにアクセスします。 これで、テレビにNetflixが表示されます。
Windows PCの場合、テレビに画像が表示されない場合は、 Windowsキー+ P. 次に、を選択します 複製またはセカンドスクリーンのみ.
MacBookの場合、テレビ画面にNetflixが表示されない場合は、次のURLにアクセスしてください。 システム環境設定 と選択します 画面. を選択 配置 タブをクリックし、 ミラーディスプレイ チェックボックス。
テレビにNetflixの画像が表示されているのに、テレビから音が出ない場合は、調整する必要があります。 ラップトップのサウンド設定で、外部スピーカー(この場合はテレビ)を使用することを指定します スピーカー)。 方法は次のとおりです。
Windowsのサウンド設定を調整する
Windows PCでは、ほんの数ステップでサウンド設定を微調整できます。
[実行]ダイアログボックスを開きます。 WIN + R キーボードの組み合わせ。
-
を入力 mmsys.cpl 指図。
![[Windowsの実行]ダイアログボックスでmmsys.cplコマンドを使用します。](/f/cc161618365727fb53cc554ef7b0bfff.jpg)
を選択 再生 タブをクリックし、テレビまたはHDMI出力を表すアイコンを選択します。
を選択 デフォルトに設定 ボタン。これでアクティブになります。
テレビでNetflixの番組を見たり聞いたりできるはずです。
Macのサウンド設定を調整する
Macでサウンド設定をすばやく簡単に変更することもできます。
に移動 システム環境設定 を選択することにより アップルアイコン 左上または システム環境設定 ドックのアイコン。
選ぶ 音.
を選択 出力 上部に沿ってタブ。
を選択 テレビのスピーカー あなたの選択として。
テレビでNetflixの番組を見たり聞いたりできるはずです。
