MicrosoftWordの作業ウィンドウをオンまたはオフにする方法
複数の作業ウィンドウがで利用可能です マイクロソフトワード. ほとんどは特定のツールまたは機能に必要な場合にのみ表示され、その他は必要に応じてオンとオフを切り替えることができます。 ナビゲーションペイン、レビューペイン、選択ペイン、シソーラスペインなどの作業ペインは、必要なときに簡単に見つけられない場合や、必要のないときにオフにする場合があります。 Wordで作業ウィンドウをオンまたはオフにする方法を学びます。
この記事の手順は、Word for Microsoft 365、Word 2019、Word 2016、Word 2013、およびWord2010に適用されます。
Wordでナビゲーション作業ウィンドウを有効または無効にする方法
ナビゲーションペインを使用すると、スクロールせずにWord文書内を簡単に移動できます。 必要に応じて開閉します。
ナビゲーションペインを開くWord文書を開きます。
-
を選択 意見 タブ。

-
の中に 見せる グループ、を選択します ナビゲーションペイン チェックボックス。 ナビゲーション作業ウィンドウがドキュメントの左側に開きます。
キーボードショートカットを使用してナビゲーションペインを開くには、を押します。 NS+NS.

ナビゲーションペインを使用して、ドキュメントの検索、見出しの参照、ページの参照、コンテンツの再配置などを行います。
-
ナビゲーションペインの外観または場所を変更するには、 タスクペインオプション ドロップダウン矢印を選択して選択します サイズ また 動く.
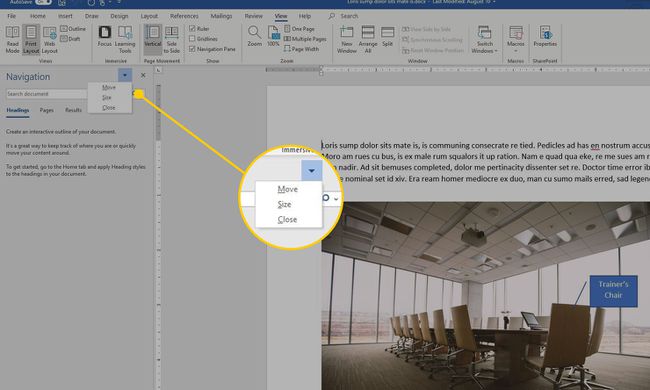
-
ナビゲーションペインを閉じるには、 タスクペインオプション ドロップダウン矢印を選択して選択します 選ぶ. または、 NS ペインの右上隅にあります。

Wordでレビュー作業ウィンドウを有効または無効にする方法
ドキュメントに加えられた変更を追跡する場合、[レビュー]ペインには加えられた改訂が表示されます。
[レビュー]ペインを開くWord文書を開きます。
-
を選択 レビュー タブ。
![[レビュー]タブが強調表示された単語](/f/d8367868bc732c89b49f328d532ce995.jpg)
-
の中に 追跡 グループ、選択 ペインの確認. デフォルトでは、レビューペインがドキュメントの左側に開きます。
を選択 ペインの確認 ドロップダウン矢印を選択して選択します ペインの水平方向の確認 ドキュメントの下にある[レビュー]ペインを開きます。

-
レビューペインの外観または場所を変更するには、 タスクペインオプション ドロップダウン矢印を選択して選択します サイズ また 動く.

-
[レビュー]ペインを閉じるには、[レビュー]ペインを選択します。 タスクペインオプション ドロップダウン矢印を選択して選択します 選ぶ. または、 NS ペインの右上隅にあります。

Wordで選択作業ウィンドウを有効または無効にする方法
選択ペインでは、Word文書内のオブジェクトを検索および編集できます。
選択ペインを開くWord文書を開きます。
-
を選択 レイアウト また ページレイアウト タブ。
![[レイアウト]タブが強調表示されたMicrosoftWord](/f/e2cc976fa5ed393ff2bcdc104e3aaf09.jpg)
-
の中に 整える グループ、選択 選択ペイン. ドキュメントの右側に作業ウィンドウが開きます。

-
選択ペインの外観または場所を変更するには、 タスクペインオプション ドロップダウン矢印を選択して選択します サイズ また 動く.

-
選択ペインを閉じるには、 タスクペインオプション ドロップダウン矢印を選択して選択します 選ぶ. または、 NS ペインの右上隅にあります。
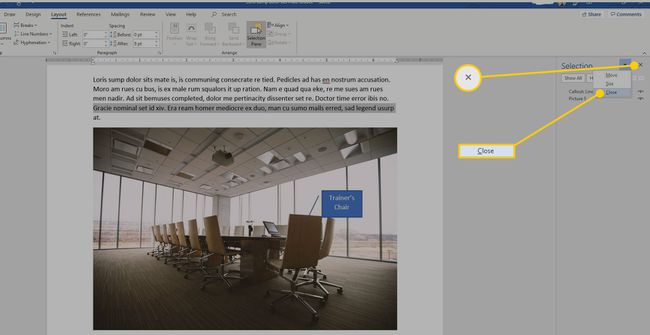
Wordでシソーラス作業ウィンドウを有効または無効にする方法
シソーラスペインを使用すると、ドキュメントで使用する代替単語を簡単に見つけることができます。
シソーラスペインを開くWord文書を開きます。
-
を選択 レビュー タブ。
![[レビュー]タブが強調表示された単語](/f/d8367868bc732c89b49f328d532ce995.jpg)
-
の中に 酵母を活性化する。 グループ、選択 シソーラス. ドキュメントの右側に[シソーラス]ペインが開きます。
キーボードショートカットでシソーラスペインを開くには、を押します。 シフト+F7.

-
シソーラスペインの外観または場所を変更するには、 タスクペインオプション ドロップダウン矢印を選択して選択します サイズ また 動く.

-
シソーラスペインを閉じるには、 タスクペインオプション ドロップダウン矢印を選択して選択します 選ぶ. または、 NS ペインの右上隅にあります。

