Google認証システムを新しい電話に移動する方法
知っておくべきこと
- デスクトップブラウザで、 Googleの2FAページ > はじめに >スクロールして Authenticatorアプリ > Cハンジ電話 >ピック アンドロイド また iPhone.
- 次に、電話で開きます オーセンティケーター、タップ セットアップを開始します > バーコードをスキャンする、およびスキャンします QRコード デスクトップ上。
- 終了するには、を押します 次 デスクトップ上。 デスクトップの電話からコードを入力し、を押します 確認.
この記事では、Authenticatorをある電話から別の電話に移動する方法を説明し、プロセスを完了するときに覚えておくべきヒントを提供します。
Google認証システムを新しい電話に移動する方法
-
インストール Google認証システム 新しいスマートフォンで、Googleアカウントを使用してアプリにログインします。
Android用のGoogle認証システムはPlaystoreにあり、iOS用のGoogle認証システムはAppStoreにあります。
-
を開きます2FA ページ コンピューターのブラウザーで。
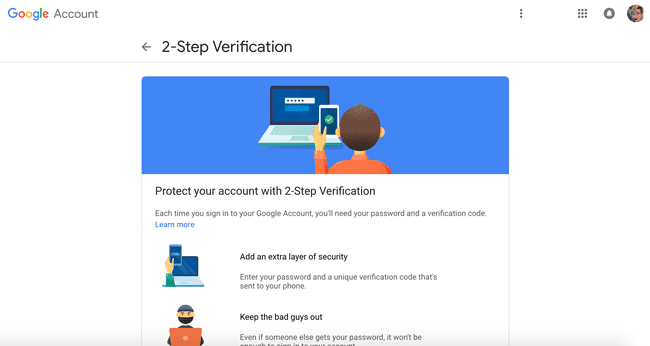
-
クリック はじめに 画面下部の青いボックスで、Googleアカウントにログインします。
![2要素認証のWebページが開き、画面の下部に[はじめに]と書かれた青いボックスが表示されます。](/f/b8aabc8c22538735e622bbba260fba35.png)
-
下へスクロール Authenticatorアプリが表示されるまで。 [電話の変更]をクリックします。
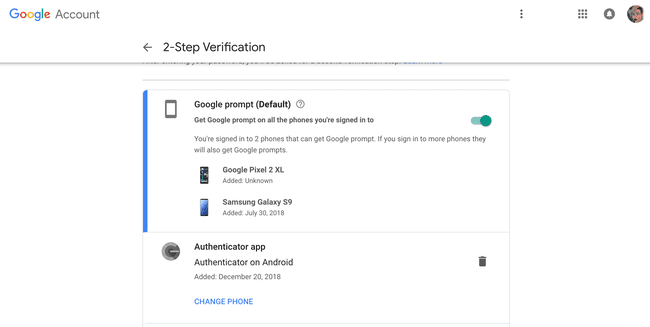
-
どちらかをクリックします AndroidまたはiPhone お持ちの電話の種類を選択します。 これにより、コンピューターの画面にQRコードが表示されます。
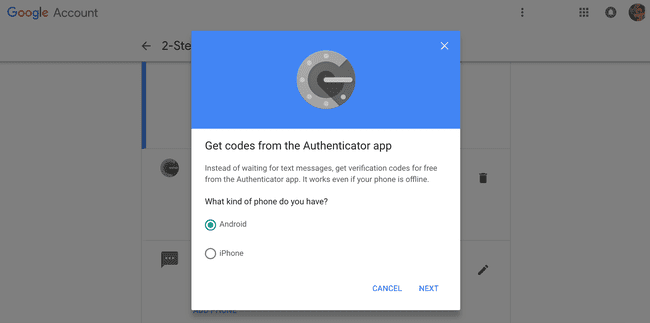
スマートフォンで認証システムアプリを開き、 セットアップ開始をタップします.
タップ バーコードをスキャンする. これにより、携帯電話のカメラが開きます。 カメラを使用してバーコードをスキャンします。 (バーコードは、携帯電話の画面に表示されているターゲット内にあると自動的にスキャンされます)
-
コンピューター上 [次へ]をクリックします。
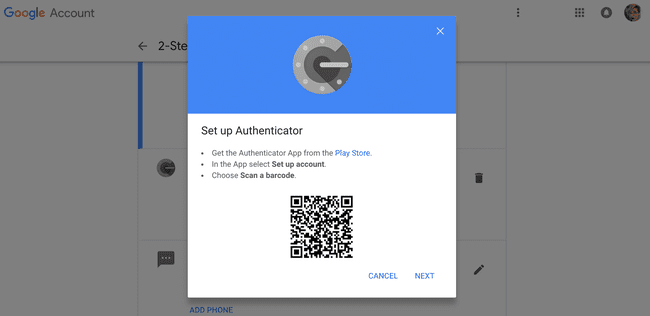
-
コードを入力します Authenticatorアプリ内でコンピューターに表示されます。
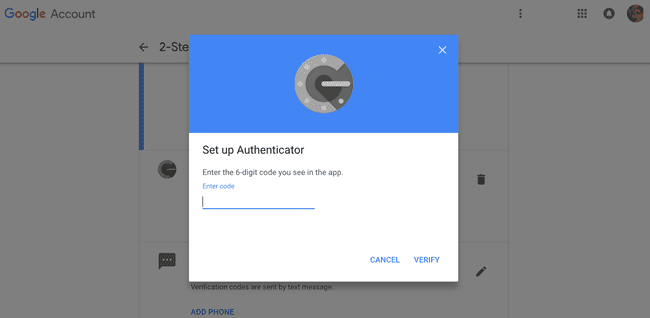
クリック 確認.
覚えておくべきこと
Google Authenticatorを古い電話から新しい電話に移動することは、Googleアカウントにとってかなり簡単で乾いたプロセスです。 ただし、Authenticatorを使用して特定のWebサイトにログインする場合は、それらのアカウントにアクセスしてプロセスを繰り返す必要があります。 これは、特定のWebサイトによって異なる場合があります。
場合によっては、これらのアカウントで2FAをオフにしてから、最初から設定し直す必要があります。 アプリを見ると、新しい電話に切り替えられたすべてのアカウントを確認できます。 これにより、どのアカウントが切り替えられ、どのアカウントを新しい電話に手動で追加する必要があるかがわかります。
