Wordで切り取り、コピー、貼り付けする方法
知っておくべきこと
- テキストを強調表示してを押します NS+NS カットするか NS+NS コピーする (指示 Macの場合)。 または、テキストを右クリックして、 切る また コピー.
- 貼り付けるには、カーソルを目的の場所に移動してを押します NS+V (指示 Macの場合)。 または、右クリックして選択します ペースト.
- 使えない ペースト 最後にコピーしたアイテム以外のものを貼り付けたい場合。 古いアイテムにアクセスするには、 クリップボード.
切り取り、コピー、貼り付けは、で最もよく使用される3つのコマンドです。 マイクロソフトワード—そして正当な理由があります。 コピー、切り取り、貼り付けの違いと、Word for Microsoft 365、Word 2019、Word 2016、およびWord2013での使用方法は次のとおりです。
Wordでカットアンドコピーする方法
を使用するいくつかの方法があります 切り取りとコピーのコマンド これらは、MicrosoftWordのすべてのバージョンに共通です。 まず、マウスを使用して、切り取りまたはコピーするテキスト、画像、表、または別のアイテムを強調表示します。 次に、次のいずれかのコマンドを使用します。
- に移動します リボン、 を選択 家 タブをクリックし、 切る また コピー.
- 選択したテキストを右クリックして、 切る また コピー.
- キーショートカットを使用する Ctrl + X カットまたは使用する Ctrl + C コピーする。 Macでは、 コマンド+ X また コマンド+ C.
Wordでカットまたはコピーされた最後のアイテムを貼り付ける方法
を使用するいくつかの方法があります 貼り付けコマンド これは、MicrosoftWordのすべてのバージョンに共通です。 まず、[切り取り]または[コピー]コマンドを使用して、アイテムをクリップボードに保存します。 次に、貼り付けるには、次のいずれかを実行します。
- に移動します 家 タブをクリックし、 ペースト.
- ドキュメント内のテキストまたは画像を配置する場所にカーソルを置き、右クリックして選択します ペースト.
- キーの組み合わせを使用する Ctrl + V 貼り付けます。 Macでの使用 コマンド+ V. これは貼り付けのキーボードショートカットであり、ほとんどの人に共通です MicrosoftOfficeアプリケーション.
クリップボードを使用して以前にカットまたはコピーしたアイテムを貼り付ける方法
最後にコピーしたアイテム以外のものを貼り付ける場合は、前のセクションで概説した[貼り付け]コマンドを使用できません。 それより古いアイテムにアクセスするには、クリップボードにアクセスします。
他の人と協力してドキュメントを作成する場合は、 変更の追跡 そのため、共同編集者はあなたが行った変更をすばやく確認できます。
クリップボードの使用方法は次のとおりです。
-
に移動します 家 タブ。
![[ホーム]タブが強調表示された単語](/f/9828d4a5e2bb085ebc8569bff05ddf05.jpg)
-
の中に クリップボード グループで、ダイアログランチャーを選択して開きます クリップボード ペイン。
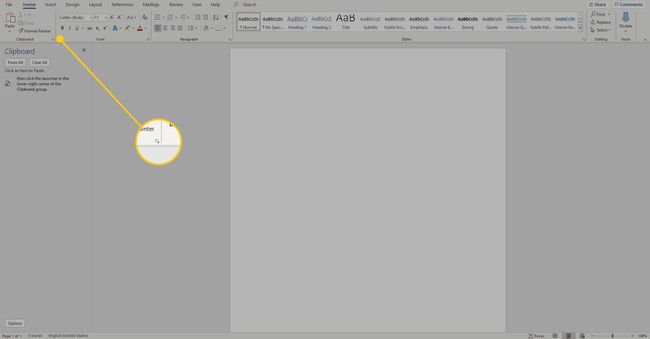
コピーするテキストまたは画像を選択して、を押します Ctrl + C.
使用するすべてのアイテムをコピーするまで繰り返します。 アイテムはクリップボードに表示され、最新のものが一番上に表示されます。
-
アイテムを貼り付けるドキュメントにカーソルを置き、[ クリップボード ペインで、貼り付けるアイテムの横にあるドロップダウン矢印を選択し、[ ペースト.
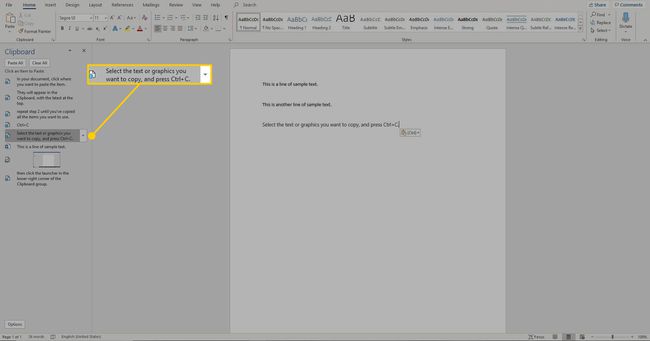
または、クリップボードにすべてのアイテムを貼り付ける場合は、[ すべて貼り付け.
コピー、切り取り、貼り付けの違いは何ですか?
切り取りとコピーは同等のコマンドです。 テキストや画像などを切り取ると、クリップボードに保存され、ドキュメントから削除されます。 何かをコピーすると、クリップボードにも保存されますが、ドキュメントには残ります。
切り取った、またはコピーした最後のアイテムを貼り付ける場合は、MicrosoftWordのさまざまな領域で使用できる[貼り付け]コマンドを使用します。 最後に切り取ったりコピーしたりしたアイテム以外のアイテムを貼り付ける場合は、クリップボードの履歴を使用します。
切り取ったものを貼り付けると、新しい場所に移動します。 コピーしたものを貼り付けると、新しい場所に複製されます。
