Wordでインデントし、タブとルーラーを使用する方法
NS インデント 左右の距離を設定します マージン. それはまたで使用されます 弾丸 テキストが正しく整列するように番号を付けます。
を押すとタブが機能します タブ キーボードのキー。 いくつかのスペースのショートカットのように、デフォルトでカーソルを0.5インチ移動します。 インデントとタブはどちらも、を押すと発生する段落マークの影響を受けます 入力. を押すたびに新しい段落が開始されます 入力 鍵。
インデント:それらが何であるか、そしてそれらをどのように使用するか
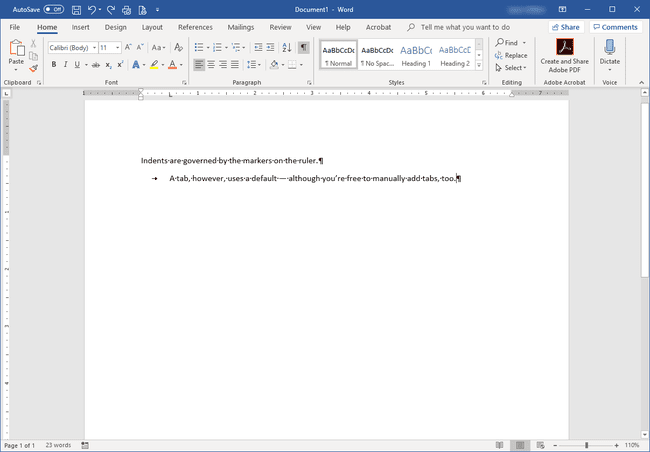
インデントはに表示されます ルーラー. ルーラーがドキュメントの上部に表示されない場合は、[ ルーラー のチェックボックス 意見 タブ。 インデントマーカーは、2つの三角形と1つの長方形で構成されます。
Wordには、次の4種類のインデントがあります。
- NS 左 インデントは、段落と左マージンの間のスペースを制御します。 変更するには、インデントマーカーの一番下(長方形)をクリックして、新しい位置にドラッグします。
- NS 右 インデントは、段落と右マージンの間のスペースを制御し、独自のマーカーを持っています。 これは、現在の右マージンにあるルーラー上の単一の三角形で示されます。 クリックしてドラッグし、マージンを変更します。
- NS 最初の行 インデントは、段落またはすべての段落の最初の行をインデントするために使用されます。 インデントマーカーの上の三角形をクリックして、最初の行のインデントを配置する場所に移動します。
- NS ぶら下がっている インデント 段落のテキストが最初の行の下にどのように整列するかを制御します。 これは通常、箇条書きや番号付けを使用していて、テキストが正しく整列していない場合に調整されます。 2番目の三角形(中央の三角形)をクリックしてドラッグし、ぶら下げインデントを適用します。
インデントを適用することもできます 段落 の面積 家タブ。
Microsoft Wordタブとは何ですか?
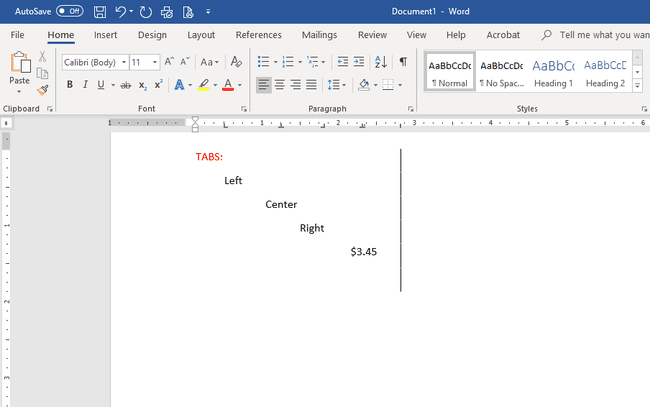
インデントと同様に、タブはルーラーに配置され、テキストの配置を制御します。
- NS 左 タブは最初の行のインデントとして使用されます。 段落の最初の行をタブの場所に移動します。
- NS 真ん中 tabは、段落全体をルーラーのタブ位置の中央に配置します。
- NS 右 tabは、テキストを正しいタブ位置に揃えます。
- ドキュメントに小数の数字が含まれている場合、 10進数 タブは、数値が小数点に並んでいることを確認します。
- あなたは使用することができます バー タブを使用して、タブストップ位置に垂直バーを配置します。 実際にを押したかどうかに関係なく、このタブが管理するテキストのすべての行でバーが下降します。 タブ それに進むための鍵。
タブストップを設定する最も簡単な方法は、タブが必要な場所でルーラーをクリックすることです。 入力時にTabキーを押すたびに、タブを配置した場所にテキストが表示されます。 ルーラーからタブをドラッグして削除します。
より正確なタブの配置については、をクリックしてください フォーマット と選択します タブ タブウィンドウを開きます。 そこで、タブを正確に配置し、ドキュメントに含めるタブのタイプを選択できます。
