AppleHomePodをテレビに接続する方法
知っておくべきこと
- 方法1:AppleTVを開く 設定. 選択する ビデオとオーディオ. 選ぶ オーディオ出力. HomePodの名前を選択します。
- 方法2:AppleTVで音声付きのコンテンツを開きます。 画面を上から下にスワイプして、 オーディオ > HomePodの名前。
この記事では、Apple TV4以降を必要とする2つの方法を使用してAppleHomePodをAppleTVに接続する方法について説明します。 これには、プロセスのいくつかの制限と要件のリストが含まれています。
HomePodを介してAppleTVオーディオを再生する
林檎 HomePod は、競合他社と同じように、クリアで部屋いっぱいのサウンドを簡単に提供するように設計された音声制御のスマートスピーカーです。 Googleホーム と アマゾンエコー. スタンドアロンスピーカーとして、HomePodはデジタルテレビのオーディオソースになることができます。
HomePodをテレビに直接接続することはできません。 ワイヤレスBluetoothデバイスとして、HomePodは経由でAppleTVデバイスに接続する必要があります AirPlay テレビからオーディオを再生します。
お先にどうぞ HomePodをセットアップする、いくつかの方法でAppleTVのオーディオ出力ソースにすることができます。 これにより、AppleTVコンテンツのオーディオをテレビではなくHomePodで再生できるようになります。 最初の方法は、AppleTVの設定です。
-
AppleTVで開きます 設定.

-
選択する ビデオとオーディオ.
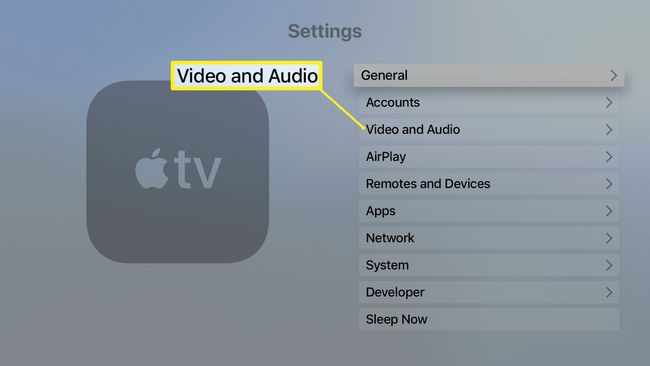
選択する オーディオ出力.
-
HomePodの名前を選択します。 その横にチェックマークが表示され、AppleTVからのオーディオがHomePodに送信されていることを示します。

HomePodを介してAppleTVを再生するためのショートカット
すべてのAppleTVアプリがこのショートカットをサポートしているわけではありませんが、HomePodにオーディオを送信する別の簡単な方法があります。
AppleTVの互換性のあるアプリでコンテンツの再生を開始します。
Apple TVのリモコンを下にスワイプすると、 情報字幕オーディオ メニュー。 (下にスワイプしてもこのメニューが表示されない場合、アプリはこの方法と互換性がないため、他の手順を使用する必要があります。)
-
選択する オーディオ.
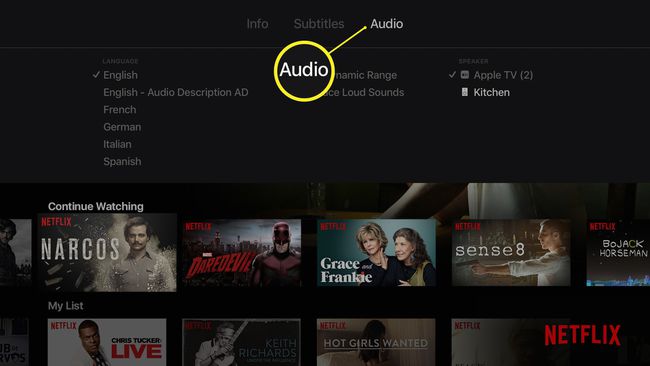
-
の中に スピーカー メニューで、HomePodの名前を選択して、横にチェックマークが表示されるようにします。 オーディオはHomePodを介して再生を開始します。
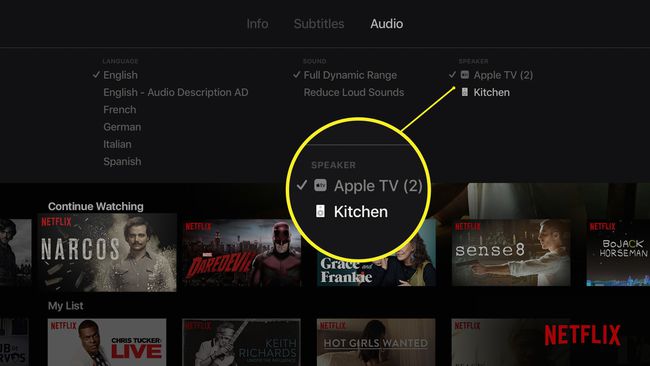
HomePodとテレビを接続するために必要なもの
HomePodをテレビに接続するには、次のものが必要です。
- AppleHomePod。
- NS 第4世代AppleTVまたはAppleTV 4K Bluetoothが有効になっている。
- 両方のデバイスが同じWi-Fiネットワークに接続されています。
- 同じを使用する両方のデバイス Apple ID.
HomePodとAppleTVの制限
HomePodをテレビに接続するのはかなり簡単ですが、ホームシアターサウンドには理想的ではありません。 これは、HomePodが主にオーディオ用に設計されており、サラウンドサウンド機能をサポートしていないためです。
テレビや映画で最高のオーディオ体験を得るには、 サラウンドサウンド または、複数の方向からオーディオを再生できるマルチチャネルオーディオ。 これにより、映画館のように音が四方八方に移動する、より没入感のあるオーディオ体験が実現します。 これは通常、テレビの両側にあるスピーカー、または サウンドバー 独立した左右のスピーカーがあります。
HomePodはマルチチャンネルオーディオをサポートしていませんが、AirPlay2ではステレオサウンドをサポートしています。 つまり、2チャンネルのオーディオ(左と右)を配信できます。 これは音楽には最適ですが、少なくともホームシアターシステムには理想的ではありません。 5.1チャンネルシステム.

