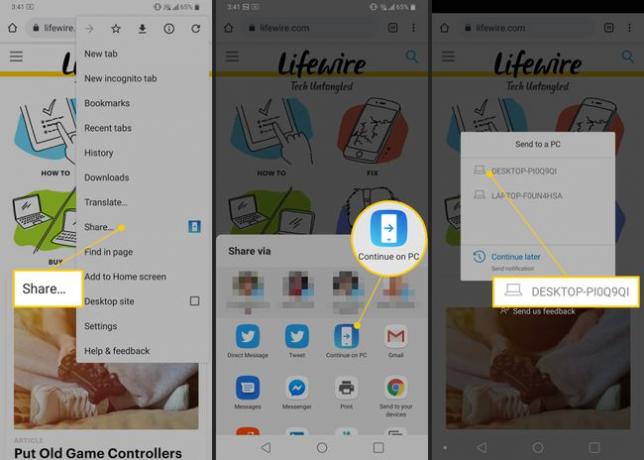Microsoftの電話アプリを設定して使用する方法
マイクロソフトは、携帯電話をコンピューターに取り込むように取り組んでいます。最初のステップの1つは、マイクロソフトの携帯電話です。 この一連のアプリ(1つはコンピューター用、もう1つは電話用)は、通話、テキストメッセージ、写真、通知、およびその他の巧妙なトリックをコンピューターにもたらします。
あなたのAndroid携帯電話はコミュニケーションと写真撮影のハブなので、マイクロソフトがこれらの機能を利用したいと思うのは理にかなっています。 お使いの携帯電話は、Wi-FiとBluetoothの組み合わせを使用して、1か月分のテキストメッセージ、最新の25枚の写真、および受信通知をコンピューターに転送します。 また、電話の着信と発信もサポートしています。 すべてがローカルで行われます。 クラウド同期はありません。 プライバシーの問題はなく、これはヨーロッパのGDPR規制に準拠しています。
このガイドの手順は、アプリを既にダウンロードしている場合、またはMicrosoftアカウントに既にサインインしている場合は大きく異なる可能性がありますが、正しい方向を示す必要があります。
開始するには、携帯電話にアプリをインストールし、コンピューターにアプリをインストールする必要があります。 まず、Androidフォンから始めます。
Windows 10 YourPhoneアプリをダウンロードする方法
システム要求:お使いの携帯電話には、Windows 10 April 2018 Update以降を実行しているPCと、Android 7.0(Nougat)以降を実行している携帯電話が必要です。
Google Playストアを開き、検索します あなたの電話.
-
タップ インストール と呼ばれるアプリの場合 お使いの電話コンパニオン—Windowsへのリンク.
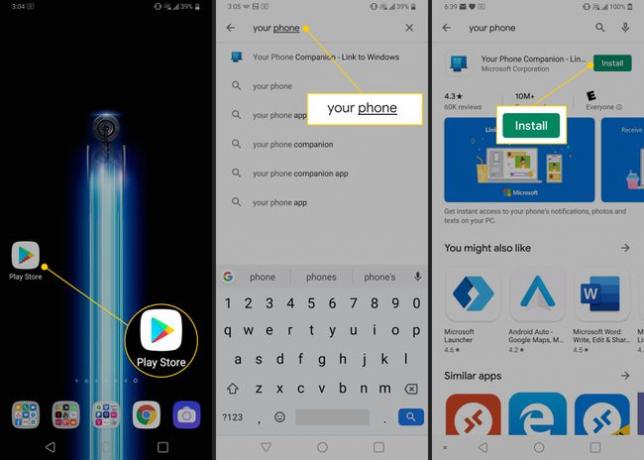
タップ 開ける インストールが完了したら。
タップ Microsoftでサインイン.
-
電話の他の場所でMicrosoftアプリ(Outlook、OneDriveなど)に既にサインインしている場合は、サインインしているアカウントを使用するオプションが表示されます。 それ以外の場合は、Microsoftのユーザー名/パスワードでログインする必要があります。
![開く、Microsoftでサインイン、[次へ]ボタン](/f/8e3cb7830afe6042d15685826b5448be.jpg)
タップ 継続する.
-
タップ 許可する 開いた4つの権限ボックスで。
ノート
以前に電話アプリをインストールしたことがある場合は、さまざまなプロンプトを許可するを選択するのではなく、[設定]のアプリリストに移動して、切り替えによるアクセス許可を許可します。
-
タップ 継続する.
![Android用MicrosoftYour Phoneアプリの[続行]、[許可]、[続行]ボタン](/f/dca74ebcf3310c86457a4512ac20ee70.png)
タップ 除外する.
-
タップ 見せて.
![Microsoft YourPhoneアプリの[除外]ボタンと[表示]ボタン](/f/6b48548c91377c26abf3fba912ea059f.jpg)
Windows10お使いの携帯電話を設定する方法
次に、コンピューターをセットアップします。 ただし、スマートフォンを片付けないでください。すぐに戻ってきます。
-
まだサインインしていない場合は、コンピューターでMicrosoftアカウントにサインインします(おそらくサインインしているはずですが)。 に移動 始める > 設定 > アカウント ユーザー名/パスワードでサインインします。 すでにMicrosoftアカウントにログインしている場合は、次の手順に進むことができます。
![Windows設定の[アカウント]ボタン](/f/23073ca3019c52340d312a9f982cbd88.png)
-
クリック 始める > Microsoftストア.
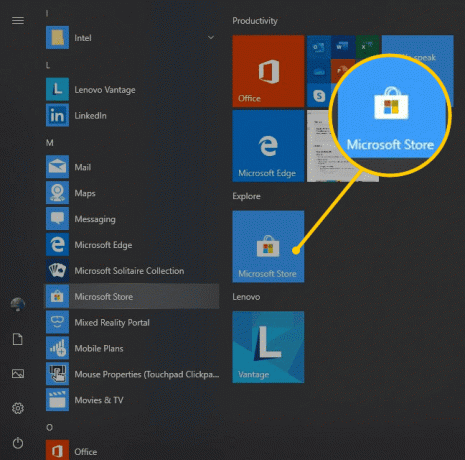
-
検索する "あなたの電話「Microsoftストアで」をクリックし、 あなたの電話アプリ 検索結果で。
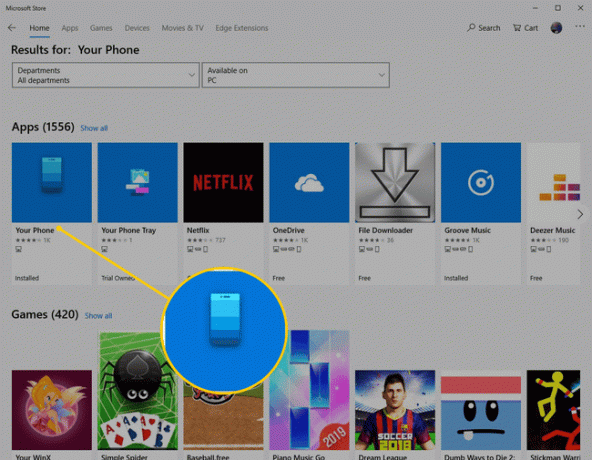
-
クリック インストール.
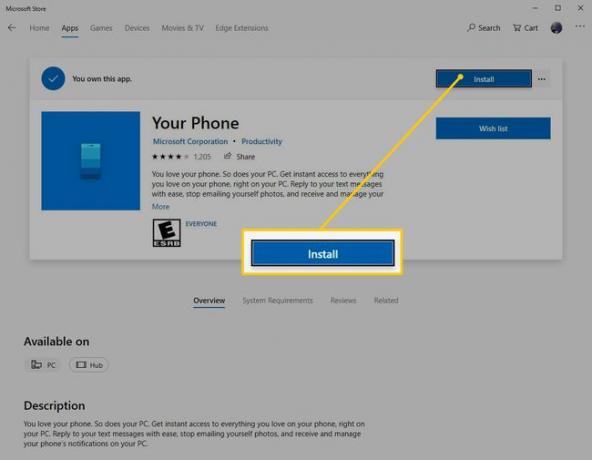
-
アプリのインストールが完了したら、をクリックします 発売.
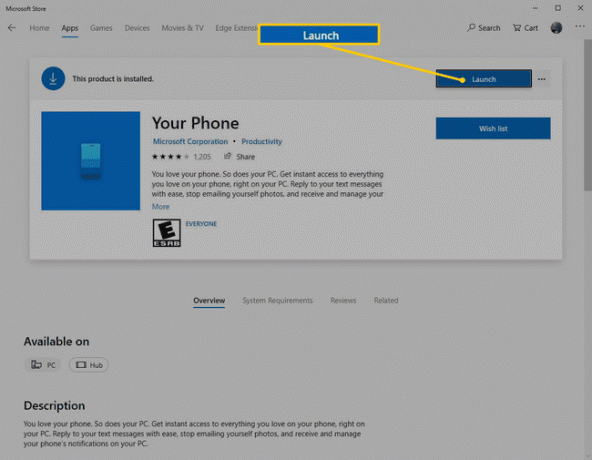
-
アプリが開いたら、スマートフォンに切り替える必要があります。 お使いの携帯電話に、PCへの接続を許可するように求める通知が表示されます。 タップ 許可する.
![Androidの[許可]ボタン](/f/38db41024f3f2ea596a10c2def2d943e.png)
-
コンピューターに戻り、をクリックします 通知 あなたの電話アプリの左側にあるをクリックし、 はじめに.
![通知、Windows上の携帯電話の[開始]ボタン](/f/db3ee49d8e0e88471159145b02f1d561.jpg)
電話に戻り、をタップします あなたの電話コンパニオン 通知アクセス画面で切り替えます。
-
タップ 許可する 次のプロンプトで。
![電話コンパニオントグル、[許可]ボタン](/f/d45e764f51e721f813ad8a258d56c573.jpg)
Microsoft YourPhoneの使用方法
開始するのはかなり大規模なプロセスですが、すべてがセットアップされたので、作成して受け取ることができるようになります 電話をかけたり、通知を受け取ったり、テキストを受信して返信したり、写真を携帯電話から携帯電話にドラッグアンドドロップしたりすることもできます コンピューター。 それは本当に強力です。
さらに、追加のボーナスが付属しています。 携帯電話で任意のブラウザを使用してWebを閲覧しているときは、そのWebページをコンピュータに移動できます。 タップするだけ 共有 > PCで続行、送信先のPCを選択します(複数設定している場合)。 そのWebページがコンピューターのWebブラウザーで開きます。 必要に応じて、通知をプッシュして後でWebページを開くこともできます。