写真のサイズを変更するPowerPointマクロを作成する方法
知っておくべきこと
- に移動 意見 > マクロ、マクロの名前を入力して、 作成、次にマクロのコードを入力します。
- マクロをとして保存します PowerPointマクロ対応のプレゼンテーション.
- マクロを適用するには、に移動します 意見 > マクロ、作成したマクロを選択してから、 走る.
この記事では、PowerPointを作成する方法について説明します 大きい すべての画像が同じサイズでスライド上の同じ位置にあるように写真のサイズを変更します。 手順は、PowerPoint 2019、2016、2013、およびPowerPoint for Microsoft365に適用されます。
PowerPointスライドに画像を追加する
PowerPointに含める画像が多数ある場合は、マクロを作成して画像ごとに面倒な作業を繰り返すことなく、画像のサイズを変更するプロセスを高速化します。
始める前に、PowerPointプレゼンテーションで使用するすべての画像を挿入します。
PowerPointプレゼンテーションを開き、画像を保持する最初のスライドを選択します。
に移動 入れる.
選択する ピクチャー > ファイルからの画像.
コンピューター上の画像を選択し、 入れる.
-
このプロセスを繰り返して、プレゼンテーションの他のスライドに写真を追加します。
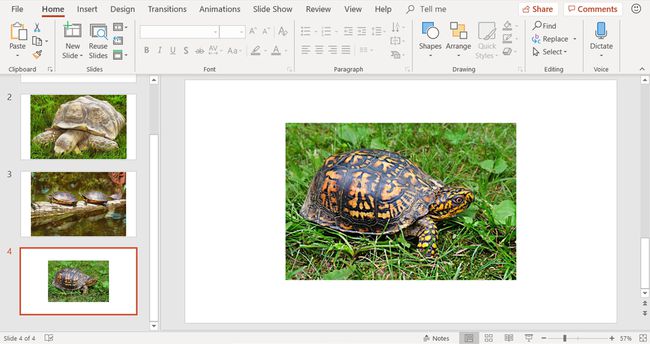
写真が大きすぎたり小さすぎたりすることを心配しないでください スライド この時点で。 マクロは、同じサイズになるように画像のサイズ変更を処理します。
マクロを記録して画像のサイズを変更する
すべての画像がPowerPointプレゼンテーションに挿入されたら、マクロを作成して、すべての画像をスライド上の同じサイズと位置に縮小します。 タスクを自動化するマクロを作成する前に、単一の画像で手順を実行して、希望する正確な結果が得られることを確認することをお勧めします。
-
に移動 意見 選択します マクロ.

-
[マクロ]ダイアログボックスで、次のように入力します。 マクロ名.
名前には文字と数字を含めることができますが、文字で始める必要があり、スペースを含めることはできません。 アンダースコアを使用して、マクロ名のスペースを示します。

-
NS マクロイン リストには、作業中のプレゼンテーションの名前が表示されます。
マクロは、複数のプレゼンテーションに適用できます。 他のプレゼンテーションを開き、選択します すべての公開プレゼンテーション.
-
選択する 作成 開く Microsoft Visual Basic for Applications.
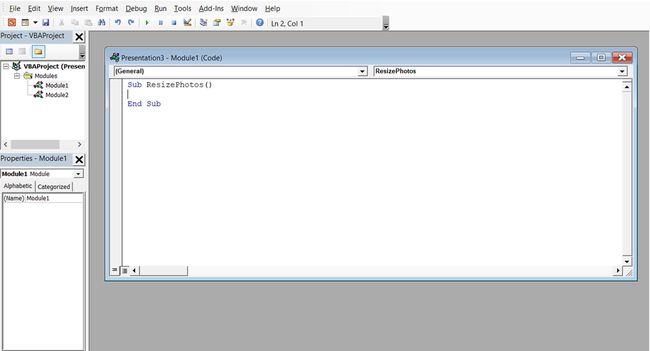
-
次の情報を入力しますが、等号の後の数字を希望の画像サイズと配置に置き換えます。 ポイントで数字を入力します。 例えば:
sub ResizePhotos()
ActiveWindowを使用。 選択。 ShapeRange
.Height = 418.3
.Width = 619.9
左= 45
.Top = 45
で終わる
エンドサブ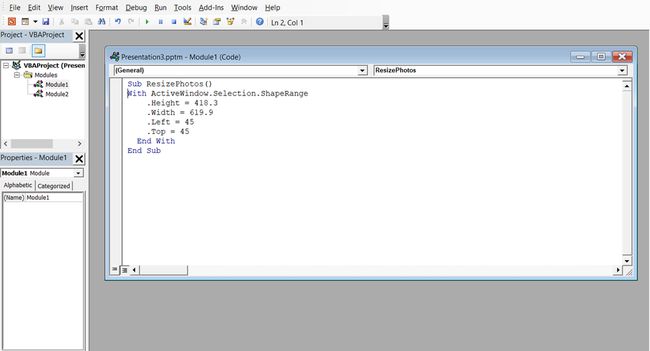
選択する 保存する 開く 名前を付けて保存 ダイアログボックス。
-
の中に タイプとして保存 リスト、選択 PowerPointマクロ対応のプレゼンテーション.

選択する 保存する.
Visual Basic forApplicationsを閉じます。
マクロを適用して、プレゼンテーションの画像のサイズを変更します
サイズを変更する画像を選択します。
に移動 意見 選択します マクロ.
-
作成したマクロを選択して、 走る.

画像のサイズが変更され、移動されます。 引き続き、プレゼンテーション内の他の画像にマクロを適用します。
