PowerPointをビデオに変換する方法
知っておくべきこと
- Windows:選択 ファイル > 書き出す > ビデオを作成する. ビデオ品質、タイミング/ナレーション、スライドあたりの秒数を選択> ビデオを作ろう. ファイルの種類を選択します。
- Mac:選択 ファイル > 書き出す. ファイル形式、ビデオ品質、タイミング/ナレーション、およびスライドあたりの秒数を選択してから、 書き出す.
パワーポイント デッキは、メッセージ、製品、またはデータの視覚化を紹介および提示するための優れたツールです。視聴者は、ビデオ形式のコンテンツを消化する可能性が高いためです。 ここでは、PowerPoint for Microsoft 365、PowerPoint 2019、PowerPoint 2016、PowerPoint 2013、PowerPoint 2010、およびPowerPoint forMacを使用してPowerPointをビデオに変換する方法を説明します。
WindowsでPowerPointをビデオとして保存する方法
プレゼンテーションを作成したら、スライドを注目を集めるビデオに変換します。 以下の手順は、PowerPointファイルをビデオに変換する方法を示しています。 結果は、オリジナルに含まれているアニメーション、ナレーション、およびその他のカスタムコンテンツを組み込んだファイルです。 PPT また PPTX ファイル。
次の手順に従って、Windowsオペレーティングシステム上のPowerPointでPPTまたはPPTXファイルからビデオを作成します。
PowerPointを起動し、ビデオに変換するプレゼンテーションファイルを開きます。 そのファイルが開いている場合は、を選択して最新バージョンが保存されていることを確認します ファイル > 保存する またはを選択して 保存する クイックアクセスツールバー。
-
選択する ファイル > 書き出す.
PowerPoint 2010を使用している場合は、 保存して送信.
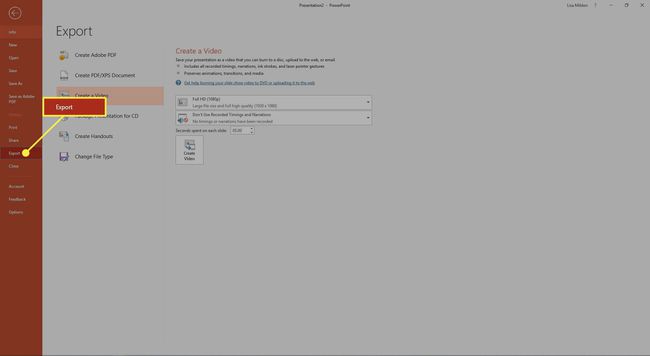
-
選択する ビデオを作成する.
![PowerPointで[ビデオの作成]コマンド](/f/3a2be8f05444d4cee8347388e15f1634.jpg)
-
ビデオスライドショーに使用するビデオ品質を選択します。 高品質の画面解像度では、ファイルサイズが大きくなります。 出力の品質が低いと、ファイルが小さくなります。
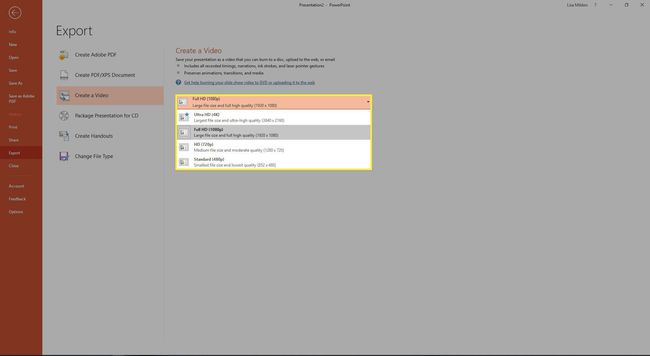
-
録画したタイミングとナレーションをビデオに含めるかどうかを指定します。 プレゼンテーションにタイミングやナレーションが含まれている場合は、 タイミングとナレーションを記録する. これらのナレーションには、Webカメラに記録された自分のサムネイル画像を含めることができます。
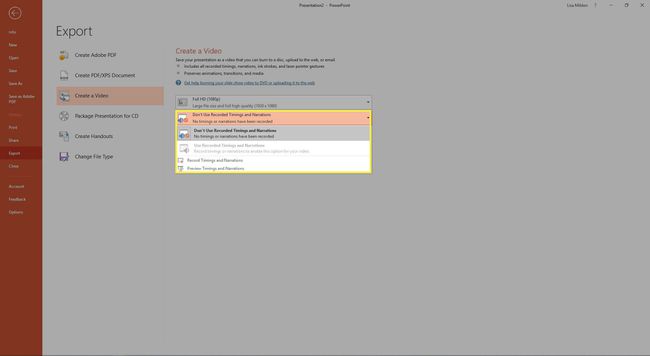
-
各スライドが表示される時間を指定するには、に時間を入力します 各スライドに費やされた秒数 テキストボックス。
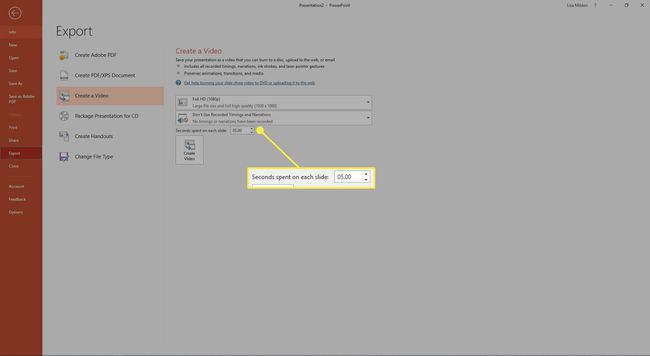
-
選択したら、を選択します ビデオを作ろう.
![[ビデオの作成]ボタン](/f/799595c9b6d313e8d708a4a35488e6f3.jpg)
の中に 名前を付けて保存 ダイアログボックスで、新しいビデオファイルを保存する場所を選択し、ファイル名を入力します。
を選択 タイプとして保存 ドロップダウン矢印を選択し、いずれかを選択します MPEG-4ビデオ (MP4) また WindowsMediaビデオ (WMV). 選択する 保存する ビデオ作成プロセスを開始します。
ビデオ作成の進行状況がステータスバーに表示されます。 これは、作成されるビデオのサイズと複雑さに応じて、完了するまでに数分または最大で数時間かかる場合があります。
MacOSでPowerPointをビデオとして保存する方法
以下の手順に従って、PowerPoint formacOSのPPTまたはPPTXファイルからビデオを作成します。
この機能は、最新のデスクトップバージョンのPowerPointを使用しているMicrosoft365サブスクライバーが利用できます。
PowerPointを起動し、ビデオに変換するプレゼンテーションファイルを開きます。 そのファイルが開いている場合は、を選択して最新バージョンが保存されていることを確認します ファイル > 保存する またはを選択して 保存する クイックアクセスツールバーから。
選択する ファイル > 書き出す.
-
複数のオプションを含むポップアウトウィンドウが表示されます。 の中に ファイル形式 ドロップダウンメニューで、いずれかを選択します MP4 また MOV.
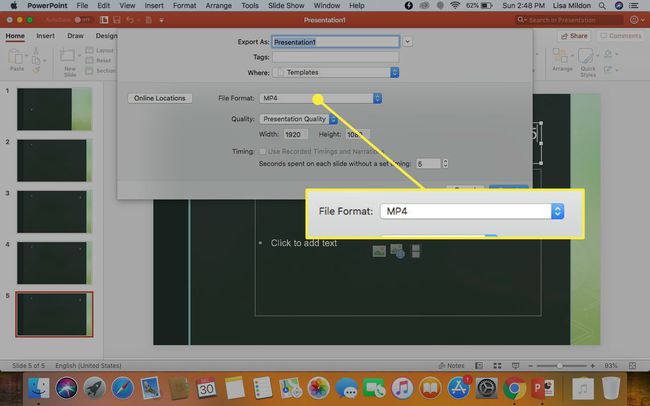
-
ビデオ品質オプションを選択します。 最高の品質と画面解像度を持つもの(たとえば、 プレゼンテーションの品質)ファイルサイズが大きくなります。 低品質の出力は、より小さなファイルを作成します。 この品質の選択により、ビデオの幅と高さも決まります。 品質 メニュー。
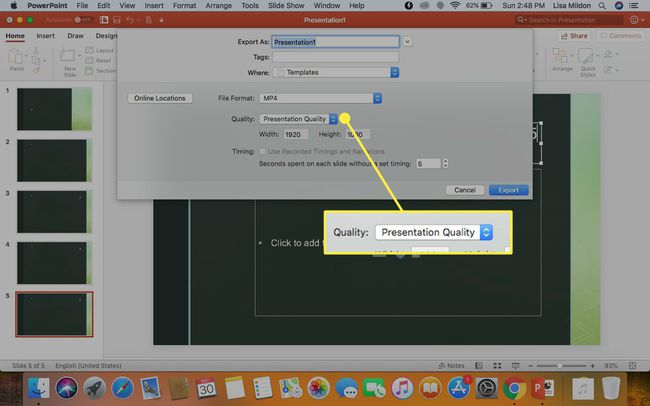
-
録画したタイミングとナレーションをビデオに含めるかどうかを選択します。 可能な場合は、 記録されたタイミングとナレーションを使用する このコンテンツを動画で有効にするには、チェックボックスをオンにします。
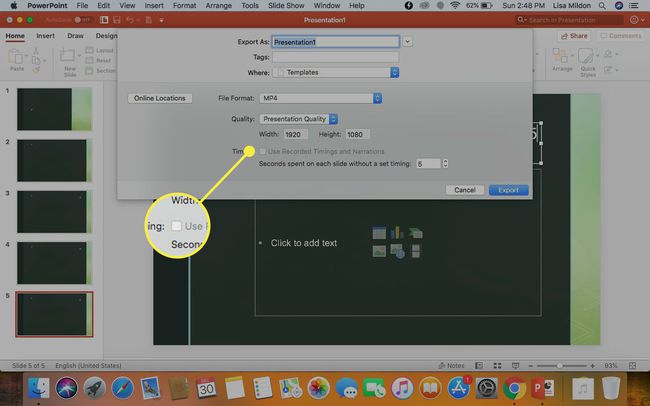
-
スライドのタイミングを増減するには、横にある上矢印または下矢印を選択します 設定されたタイミングなしで各スライドに費やされた秒数. デフォルトでは、PowerPointビデオは次のスライドに移行する前にスライドに5秒を費やします。
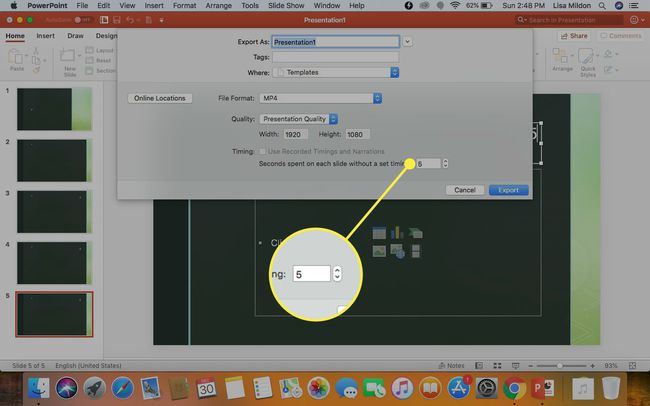
-
選択する 書き出す.
![[エクスポート]ボタン](/f/d5046735928666345525cc2f5d8b6bf9.jpg)
ビデオ作成の進行状況がステータスバーに表示されます。 これは、作成されるビデオのサイズと複雑さに応じて、完了するまでに数分または最大で数時間かかる場合があります。
