Wordに列区切りを挿入する方法
知っておくべきこと
- コラムブレイクはハードブレイクです。 列を分割する場所にカーソルを置き、次の場所に移動します。 レイアウト > 休憩 > 桁.
- テキストの量が均等な列の場合は、連続した区切りを使用します。 レイアウト > 休憩 > 継続的.
- 休憩を削除する:に移動します 家 > 書式設定記号を表示する. 削除したいブレークにカーソルを置き、を押します 消去.
この記事では、Microsoft Wordで列区切りを使用して、テキストを特定の方法で並べたり、特定のものを列に配置したり、列を均等に分散したりする方法について説明します。 手順は、Word for Microsoft 365、Word 2019、Word 2016、およびWord2013を対象としています。
列区切りを挿入する方法
列区切りは、ページ分割やセクション区切りのように、挿入された場所にハード区切りを配置し、残りのテキストを次の列に表示するように強制します。
-
列を含むドキュメントで、列を分割する場所にカーソルを置きます。
列区切りに最適な場所は、通常、段落またはテキストの他の主要なセクションの間です。

-
に リボン、に移動します レイアウト タブと、 ページ設定 グループ、選択 休憩 > 桁.
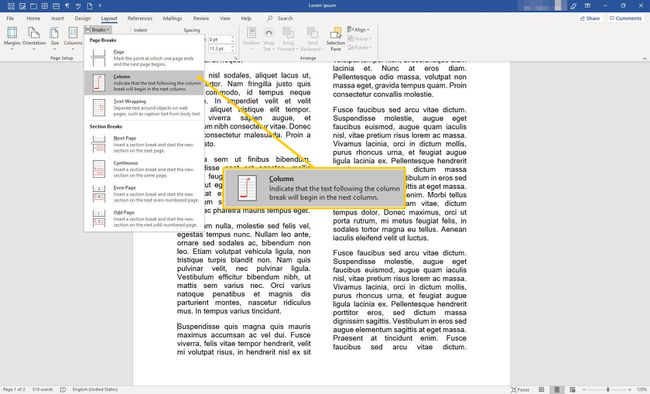
-
選択した場所が次の列の上部に表示されます。

連続ブレークを挿入する
列に均等な量のテキストを含める場合は、連続区切りを使用して、列内のテキストのバランスを均等にします。
-
バランスを取りたい列の最後にカーソルを置きます。
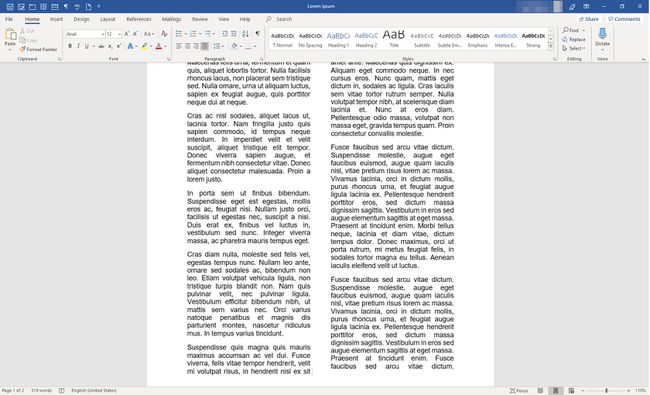
-
に移動します レイアウト タブと、 ページ設定 グループ、選択 休憩 > 継続的.
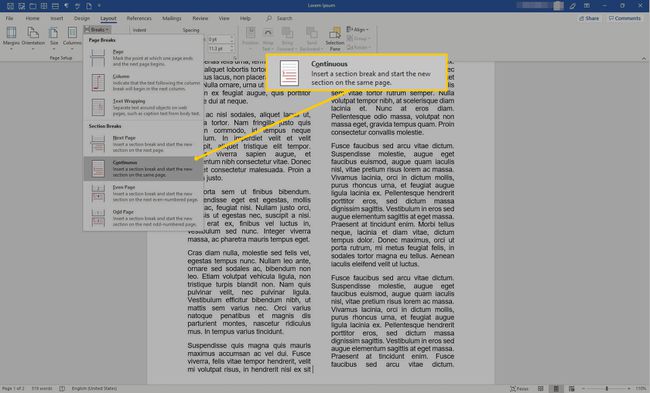
-
列が均等になりました。
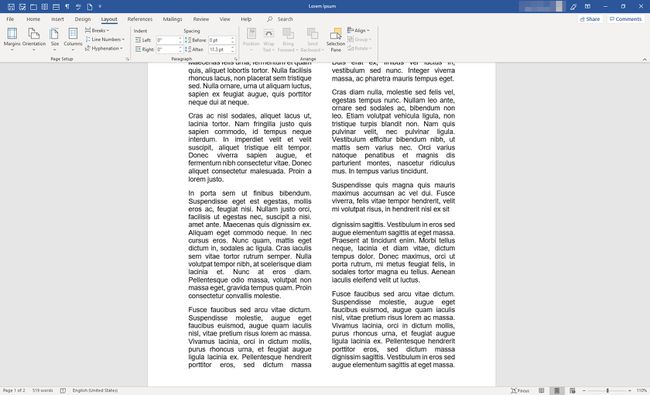
連続区切りが挿入されている場合、テキストが列に追加されると、Wordはテキストを列間で移動して、列が均等に分散されるようにします。
休憩を削除する
不要になった列の区切りがある場合、またはドキュメントに見つからない列の区切りがある場合は、列の区切りまたは連続した区切りを削除します。
-
に移動します 家 タブと、 段落 グループ、選択 書式設定記号を表示する. 列区切りを含むフォーマットマークが表示されます。
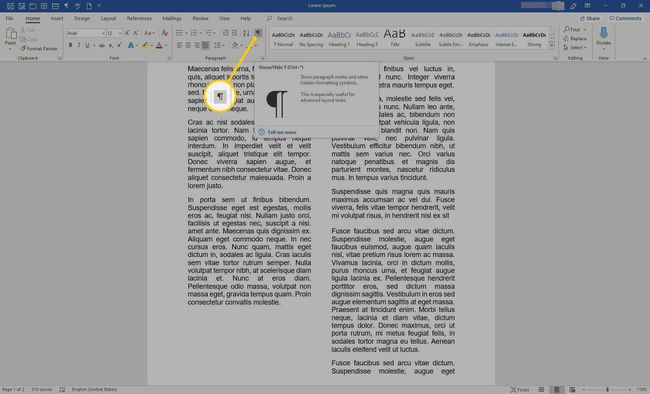
-
削除するブレークにカーソルを置きます。
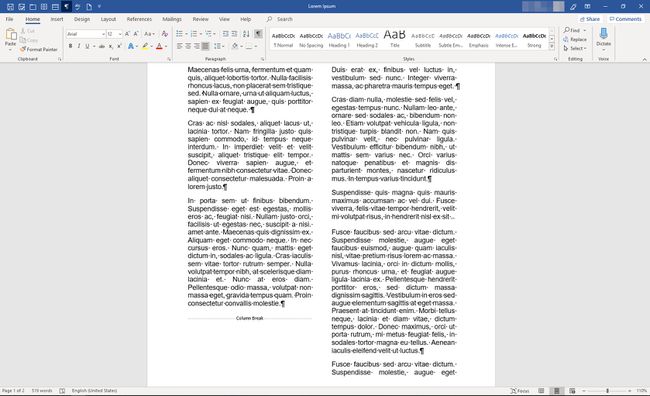
-
押す 消去 キーボードで。 カラムブレークまたは連続ブレークが削除されます。

