Wordでテキストを回転させる方法
知っておくべきこと
- テキストボックスを回転する:に移動 入れる > テキストボックス テキストボックスを作成します。 ボックスを選択してドラッグします 回転ハンドル 右または左に回転します。
- テキストボックス内のテキストを回転する:選択 描画ツール形式 > テキストの方向 どちらかを選択します すべてのテキストを90°回転します また すべてのテキストを270°回転します.
- テーブルの方向を変更します。 入れる > テーブル テーブルを作成します。 セルを選択してから、 テーブルツールのレイアウト > テキストの方向.
Microsoft Wordのテキストボックスまたはテーブルを使用して、テキストを任意の方向に向けることができます。 このガイドでは、テキストボックスを回転させる方法、テキストボックス内のテキストを回転させる方法、およびPCまたはMac用のデスクトップバージョンのMicrosoftWordで表の方向を変更する方法を示します。 (このタスクは、Word OnlineまたはWordモバイルアプリでは実行できません。)
Wordでテキストボックスを回転させる方法
テキストボックスを使用すると、単語内のテキストの方向を簡単に変更できます。 テキストボックスを作成し、テキストを追加して、テキストボックスの回転方法を決定するだけです。
に テキストボックスを作成する、 選択する 入れる > テキストボックス 組み込みのデザインの1つを選択します。 テキストを追加するには、テキストボックスを選択して、入力を開始します。

回転ハンドルでテキストを回転するには、テキストボックスを選択し、 回転ハンドル 右または左に。 テキストが希望の方向になったら放します。
テキストボックスを15度ずつ回転させるには、を押し続けます シフト 回転ハンドルをドラッグしながら。
テキストボックスを90度回転するには:
- Word forPCで:テキストボックスを選択し、を選択します レイアウト > 回転する、およびいずれかを選択します 右に90°回転 また 左に90°回転.
- Word forMacで:テキストボックスをクリックし、をクリックします 形状フォーマット > 整える > 回転する > 回転する、およびいずれかを選択します 右に90°回転 また 左に90°回転.
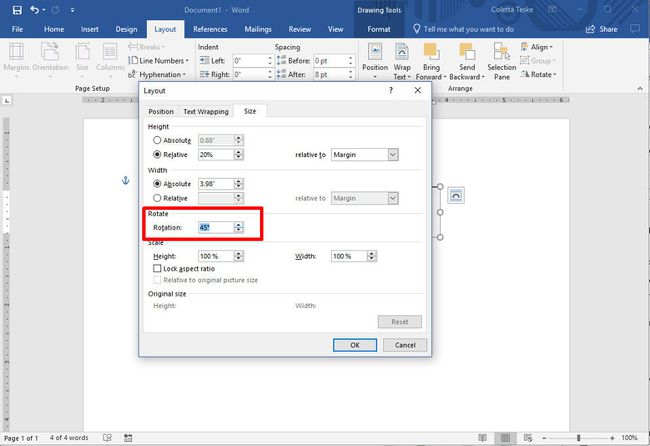
カスタム回転角度を設定するには:
- Word forPCで:テキストボックスを選択し、を選択します レイアウト > 回転する、を選択します その他の回転オプション. から サイズ タブで、回転角を必要な角度に変更します。
- Word forMacで:テキストボックスをクリックし、をクリックします 形状フォーマット > 整える > 回転する > 回転する、をクリックします その他の回転オプション. から サイズ タブで、回転角を変更して、テキストが必要な方向を向くようにします。
テキストボックス内のテキストを回転させる方法
テキストボックスを回転させる代わりに、ボックス内のテキストを回転させることを選択できます。
図形内でテキストを回転させることもできます。
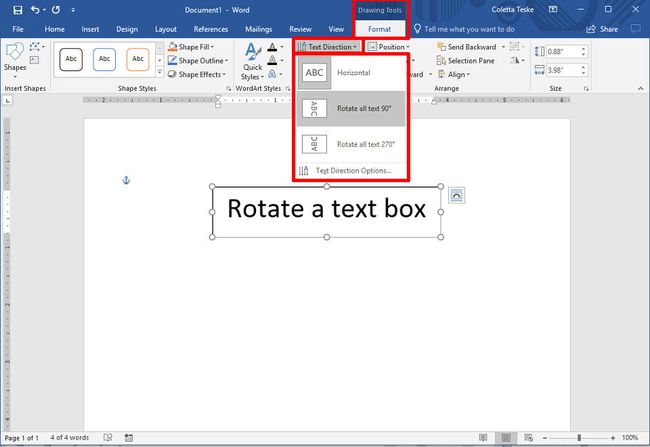
テキストボックス内のテキストを回転するには、 描画ツール形式 > テキストの方向 どちらかを選択します すべてのテキストを90°回転します また すべてのテキストを270°回転します. テキストはページに垂直に表示されます。
テキストボックス内のテキストを揃えるには、 描画ツール形式 > テキストを揃える、テキストをテキストボックスの右側、左側、または中央に揃えます。
表のテキストの方向を変更する方法
テーブル内のテキストを回転させることもできます。 テキストを回転させると、テーブルに狭い行を含めることができます。
に テーブルを作成する、 選択する 入れる > テーブル テーブルサイズを選択します。
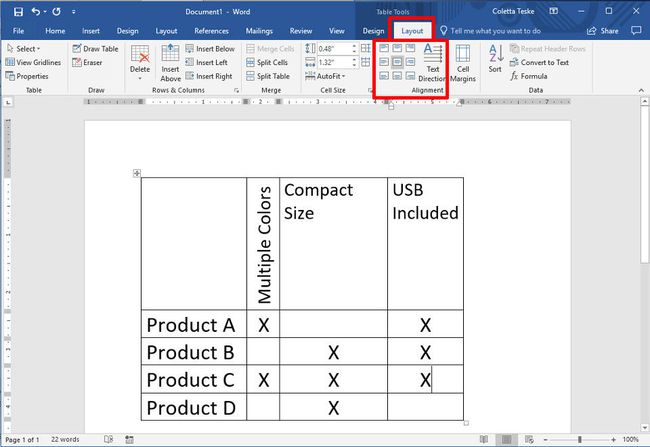
表のテキストの方向を変更するには:
方向を変更するテキストを含むセルを選択します。
テキストの方向を変更するには、 テーブルツールのレイアウト > テキストの方向. テキストは右に回転します。 選択する テキストの方向 もう一度テキストをさらに90度回転させます。
テキストの配置を変更するには、[配置]オプションを選択して、セルでのテキストの表示方法を変更します。 あなたはできる テキストを揃える 中央、左、右、下、または上に。
