PowerPointの画像マップにホットスポットを作成する方法
PowerPointプレゼンテーションは、スライド間を移動するだけの直線的なショーである必要はありません。 他のスライド、プレゼンテーション、またはWebサイトの情報にリンクして、多様性と権限を追加します。 これらのリンクを作成するクールな方法は、画像マップを使用することです。
この記事の手順は、PowerPoint 2019、2016、2013、2010、2007、およびPowerPoint for Microsoft365に適用されます。
イメージマップとは何ですか?
画像マップは、他のオブジェクトまたはWebサイトへのホットスポットまたは透明なハイパーリンクを含むグラフィックオブジェクトです。 たとえば、さまざまな婦人服を示す写真でドレスを選択すると、ドレスに関する情報が記載された別のスライドまたはWebサイトに移動します。 帽子を選択すると、帽子に関するスライドまたはWebサイトに移動します。
PowerPointでイメージマップをどのように使用できますか?
このチュートリアルで使用されている例では、架空のものです ABCシューカンパニー 前年の売上高に関するPowerPointプレゼンテーションがあります。 ホットスポットまたは非表示のリンクは、プレゼンテーションに表示される販売チャートの領域に配置されます。 これらのホットスポットは特定のホットスポットにリンクします 滑り台 関連データが含まれています。
アクションを使用して画像マップにホットスポットを作成します
画像マップの特定の領域(ホットスポット)をリンクするには、まず、この領域が ハイパーリンク 別の場所に。
この例では、縦棒グラフの特定の領域がプレゼンテーション内の他のスライドにリンクされます。
イメージマップのホットスポットとなる領域の周りに長方形を描画します
ホットスポットの作成は、画像マップに長方形を描くのと同じくらい簡単です。 この例では、縦棒グラフの領域が画像マップの最初のホットスポットになります。
-
に移動 入れる、選択する 形、およびを選択します 矩形 形。
-
ドラッグして、画像マップの最初のホットスポットとなる縦棒グラフの領域の周りに長方形を描画します。 長方形の色は気にしないでください。 色は後で見えなくなります。
-
に移動 入れる そして、 リンク グループ、選択 アクション.
-
の中に アクション設定 ダイアログボックスで、 へのハイパーリンク ドロップダウン矢印を選択して、さまざまなオプションを表示します。 オプションは次のとおりです。
- 次のスライド、前のスライド、最後のスライドなど、さまざまな無題のスライド
- エンドショー
- カスタムショー
- 特定のスライドタイトル
- 明確な Web上のURL
- その他のファイル
- その他のPowerPointプレゼンテーション

この例では、 滑り台 特定のスライドタイトルを選択します。
で利用可能ないくつかのリンクオプションがあります アクション設定 ダイアログボックス。 オプションは次のとおりです。
- へのハイパーリンク:このチュートリアルに示されています。
- プログラムの実行:ハイパーリンクをクリックすると、別のプログラムを起動します。
- マクロを実行する:プレゼンテーションに含まれているマクロを開始します。
- オブジェクトアクション (2007以降):アクションを実行します。 (プレゼンテーションにOLEオブジェクトが含まれている場合にのみ使用できます。)
- サウンドを再生する:再生します プレゼンテーションに含めたサウンドファイル。
これらのハイパーリンクオプションはすべて、 マウスクリック また マウスオーバー (マウスをオブジェクトの上に置くだけの場合)。
-
の中に スライドへのハイパーリンク ダイアログボックス、下 スライドのタイトル、画像マップのホットスポットがリンクするスライドのタイトルを選択します。 選択する わかった 選択したとき。
選択する わかった を閉じるには アクション設定 ダイアログボックス。
ホットスポットを透明にするために画像マップの形状をフォーマットする
画像マップ上に新しく描画された長方形を含むスライドに戻ります。 次のステップは、この長方形を非表示にすることですが、特定のスライドへのリンクは残ります。
画像マップ上の長方形を右クリックします。
-
NS シェイプスタイル コンテキストメニューが表示されます。
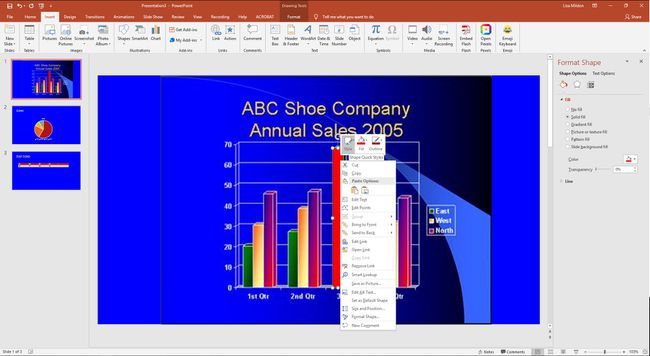
選択する スタイル.
-
下にスクロールして プリセット 最初のオプションを選択し、 透明-黒、暗い1.
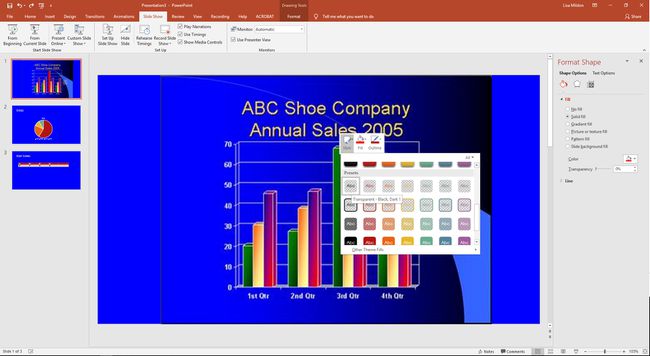
長方形が透明になりました。 長方形を選択すると、選択ハンドルが表示され、ホットスポットの形状が定義されます。
スライドショービューで画像マップのホットスポットを確認します
スライドを表示して、画像マップでホットスポットをテストします。 スライドショー 見る。
-
に移動 スライドショー そして、 スライドショーを開始する グループ、選択 初めから. または、を押します F5.
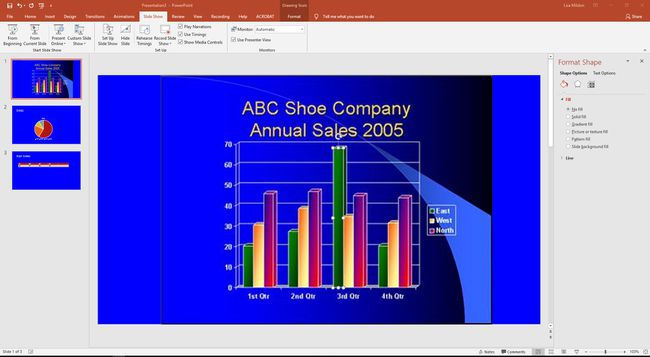
スライドショーを進めて、画像マップを含むスライドを表示します。
-
ホットスポットにカーソルを合わせます。 マウスポインタがハンドポインタに変わり、この領域が別の場所へのハイパーリンクであることを示します。
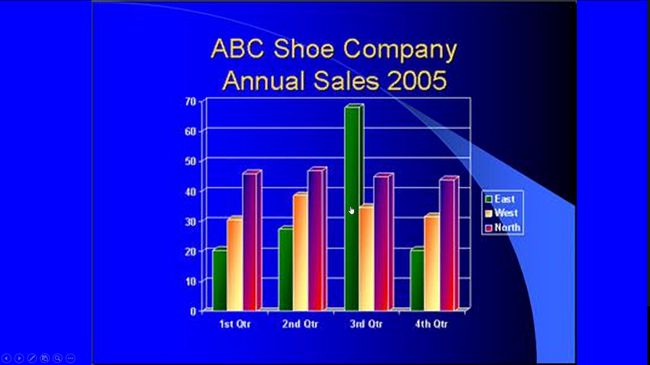
画像マップのホットスポットをクリックして、意図したとおりにリンクされているかどうかを確認します。 この例では、にリンクされているホットスポット 第3四半期の売上高 正常にスライドします。
このプロセスが完了したら、他のホットスポットを画像マップに追加して、他のスライドやWebサイトにリンクします。
