PowerPointスライドを印刷する方法
あなたが人前で話すのファンであるかどうかにかかわらず、良い パワーポイント スライドプレゼンテーションは、メッセージを伝えるのに役立ちます。 スライドの印刷版を出席者に提供することで、コミュニケーションをさらに改善します。 このような配布物を使用すると、リスナーは状況に応じてすべてのスライドを参照し、再訪したいスライドに戻ることができます。 また、配布用紙を使用してメモを取ることもできます。
この記事の説明は、PowerPoint 2019、PowerPoint 2016、PowerPoint 2013、PowerPoint 2010、PowerPoint for Microsoft 365、PowerPoint for Mac、およびPowerPointOnlineに適用されます。
PowerPointの印刷設定
PowerPointスライドを印刷する場合、すべてのスライドを印刷するなど、さまざまなオプションがあります。 1ページに複数のスライドを印刷するに加えて、両面印刷、向き、色などの一般的な設定と 黒と白。
PowerPointの印刷設定の完全なリストは次のとおりです。
- すべてのスライドを印刷する, 現在のスライドを印刷する、 また カスタム範囲. [カスタム範囲]を選択した場合は、印刷するスライドを指定します。 たとえば、スライド1、2、3、5、6、7、および8を印刷するには、1-3、5-8と入力します。
- 全ページのスライド. このオプションは、ページに複数のスライドを印刷するためのものです。 1ページに複数のスライドを印刷するには、2スライド、3スライド、最大9枚を選択します。 スライドの数を3つに制限することを検討してください。これは、ページ上のスライドの数を超えると読みにくくなるためです。
- 片面印刷 また 両面に印刷.
- 照合 また 照合されていない. Collatedは、各コピーを順番に印刷します。 uncollatedは、ページ1のすべてのコピーを印刷し、次にページ2のすべてのコピーを印刷します。
- 縦向き また 景観オリエンテーション.
- 色, グレースケール、 また 純粋な黒と白.
PCでPowerPointスライドを印刷する方法
PCまたはPowerPointOnlineを使用してPowerPointスライドを印刷する方法のプロセスは非常に基本的です。
-
PowerPointプレゼンテーションから、 ファイル.
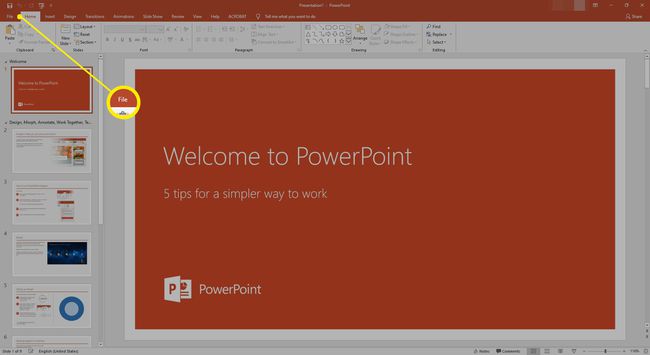
-
選択する 印刷.
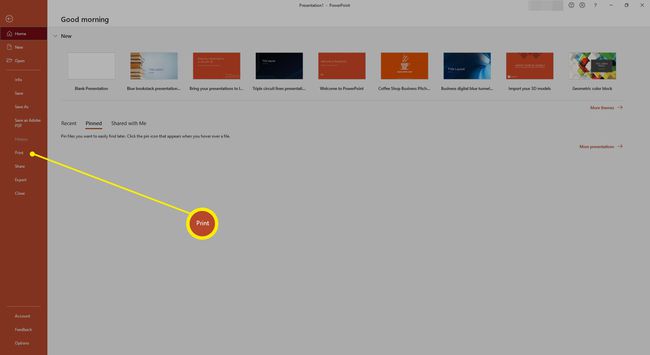
-
プリンタと必要な部数を選択します。

-
下 設定、ドロップダウンメニューを使用して、上記のセクションで概説されている選択を行います。

-
画面の上部に戻って、をクリックします 印刷.
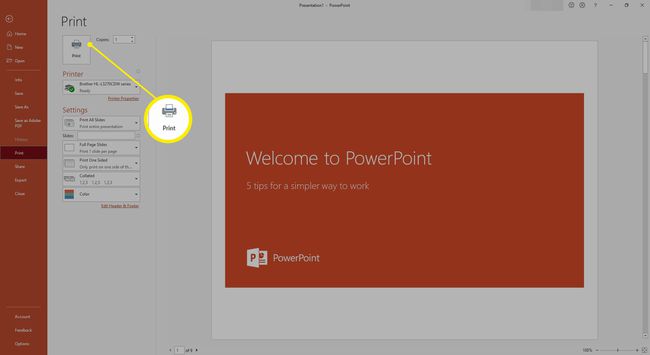
MacでPowerPointスライドを印刷する方法
PowerPoint for Macを使用する場合、プロセスは同じ基本手順に従いますが、若干の違いがあります。
-
に移動 ファイル 選択します 印刷.
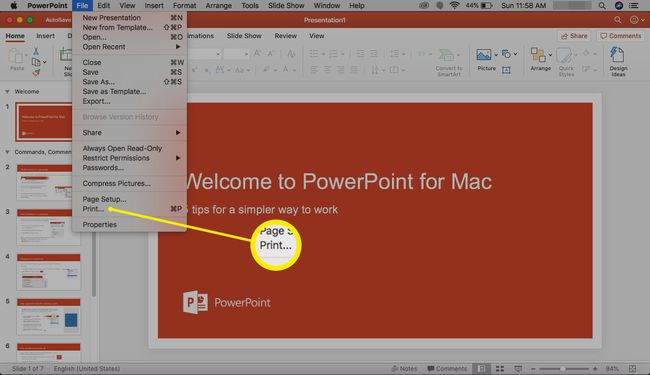
-
の中に 印刷 ダイアログボックスで、 詳細を表示.

-
さまざまなドロップダウンメニューとラジオボタンを選択して、必要な設定を適用します。
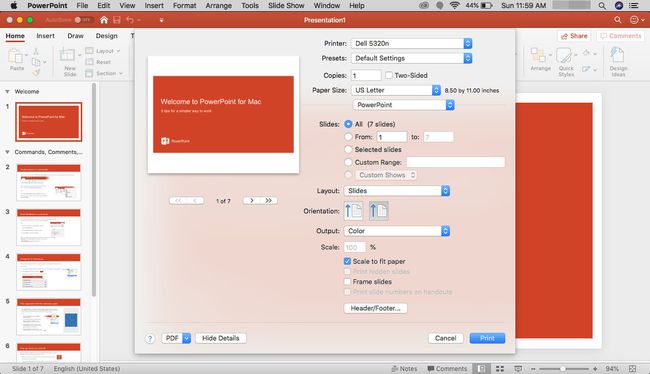
-
特に注意してください レイアウト メニュー。 ここでは、印刷ページのレイアウトを選択します。 スライドのみのオプションを選択します。

-
ボックスの下部で、[ 印刷.

