Wordに署名を挿入する方法
知っておくべきこと
- 署名画像をスキャンして、新しいWordドキュメントに挿入します。 その下に情報を入力します。
- 署名ブロックを選択します。 に移動 入れる > クイックパーツ > 選択をクイックパーツギャラリーに保存. 署名に名前を付けます。 選択する 定型句 > わかった.
- に移動して、保存した署名を任意のドキュメントに追加します 入れる > クイックパーツ > 定型句 >署名の名前。
この記事では、Word 2019、2016、2013、2010、およびWord for Microsoft365の定型句機能を使用してWordに署名を挿入する方法について説明します。 また、空白の署名行の追加と暗号化されたデジタル署名の挿入に関する情報も含まれています。
定型句を使用してWordに署名を挿入する方法
Wordを使用する クイックパーツ 手書きの署名と、役職、メールアドレス、電話番号などの入力したテキストを含む完全な署名を作成する定型句機能。 方法は次のとおりです。
手書きの署名をスキャンして新しいWord文書に挿入することから始めます。
挿入した署名画像のすぐ下に使用する情報を入力します。 署名ブロックをドキュメントに挿入するときに表示されるようにテキストをフォーマットします。
-
画像とテキストの上にマウスをドラッグして選択し、強調表示します。
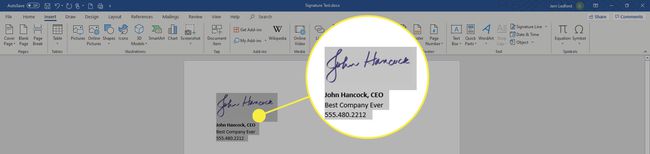
に移動します 入れる タブをクリックして選択します クイックパーツ の中に 文章 グループ。
-
選ぶ 選択をクイックパーツギャラリーに保存. NS 新しいビルディングブロックを作成する ダイアログボックスが開きます。
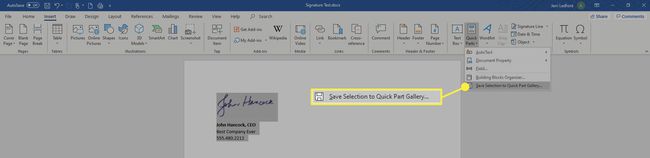
署名ブロックの名前を入力します。
-
選ぶ 定型句 ギャラリーボックスで、を選択します わかった 署名ブロックを保存します。
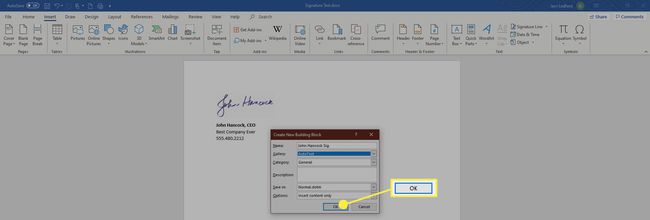
-
Wordで署名を追加するときはいつでも、 入れる タブで、 クイックパーツ、 指し示す 定型句、署名ブロックの名前を選択します。
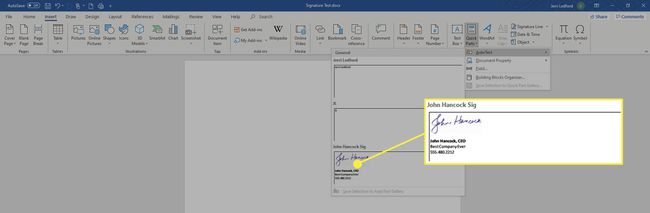
空白の署名欄を追加する方法
誰かが印刷されたドキュメントに署名できるように空白の署名行を追加するには、通常の署名行を挿入しますが、コンテキストデータはありません。
Word文書内のスペースを選択します。
に移動します 入れる タブをクリックして選択します 署名欄.
-
必要なオプションを選択して選択します わかった. オプションをほとんどまたはまったく選択しないと、空白行が残ります。
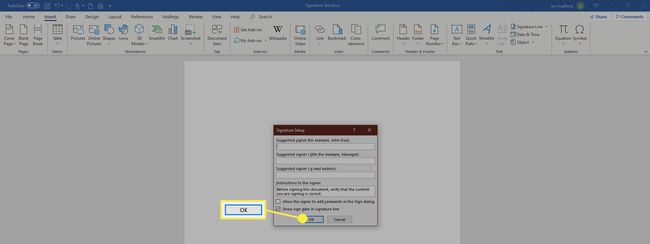
-
カーソルを置いたドキュメントに署名行が表示されます。
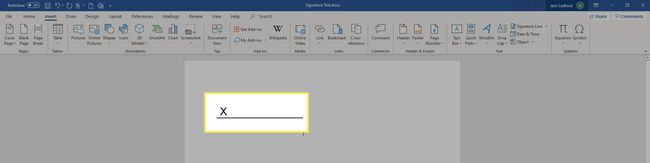
暗号化されたデジタル署名を追加する方法
組み込みツールを使用して、Word文書にデジタル署名します。 デジタル署名は、ドキュメントが変更されていないことを確認する暗号化された電子形式の認証です。
ドキュメントにデジタル署名する前に、次のことを行う必要があります デジタル証明書を取得する.
デジタル署名を作成するには:
ドキュメント内の署名欄を作成する場所にカーソルを置きます。
-
に移動します 入れる タブ。

-
選択する 署名欄 [テキスト]グループで、[ MicrosoftOffice署名ライン.

ダイアログボックスに、署名者の氏名、役職、メールアドレス、手順などの関連情報を入力します。
選択する 署名者が署名ダイアログにコメントを追加できるようにする 署名者が署名の目的を挿入できるようにするため。
-
選択する 署名欄に署名日を表示する ドキュメントに署名した日付を表示したい場合。
![MSWordの[署名の設定]ダイアログボックス。](/f/59e6bf14371a124012e9601988b1e4fe.jpg)
選択が終了したら、をクリックします わかった 署名は、カーソルを置いたドキュメントに挿入されます。
-
署名欄を右クリックして、 サイン 署名を追加します。
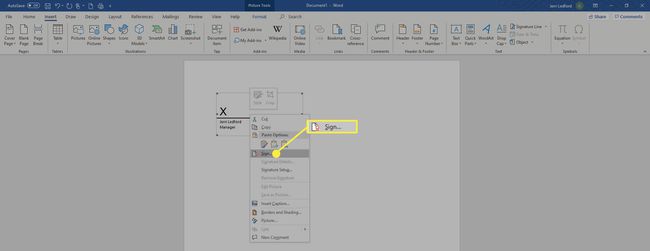
-
の中に サイン 表示されるダイアログボックスで、表示されたボックスに名前を入力するか、必要に応じて手書きの署名の画像を選択できます。 選択したら、をクリックします サイン.
![MSWordの[署名]ダイアログボックス。](/f/9cb28c9068716a26c5fe00f1e215886c.jpg)
