MSOfficeでキーボードを使用してチェックマークを付ける方法
知っておくべきこと
- 文字コード:Microsoftドキュメントを開きます。 チェックマークを付けたい場所にカーソルを置きます。 タイプ 221A、を押し続けます Alt キーとタイプ NS.
- オートコレクト:選択 入れる > シンボル > その他の記号. フォントを選択します。 を選択 チェックマーク シンボルリストで。
- 次に、を選択します オートコレクト. 単語を入力します( ckmrk)入力時にチェックマークに置き換えます。
この記事では、Microsoft Word、PowerPoint、およびExcelファイルでチェックマークを付ける2つの方法について説明します。 この記事の説明は、Excel 2010以降、Word 2010以降、およびPowerPoint2010以降に適用されます。
キーボードにチェックマークを付ける方法
チェックマーク(チェックマークと呼ばれることもあります)をに挿入します 言葉 ドキュメント、 パワーポイント プレゼンテーション、および Excel 文字コードを使用してキーボードにチェックマークを付けてワークシートを作成します。 ASCIIおよびUnicodeコード 記号やチェックマークなどの特殊文字を含めます。 適切な文字コードがわかれば、簡単にチェックマークを付けることができます。
チェックマークを追加するWord文書、PowerPointプレゼンテーションスライド、またはExcelワークシートを開きます。 または、新しい空白のドキュメント、ワークシート、またはプレゼンテーションを開きます。
カーソルを置きます 最初のチェックマークを追加するファイル。
タイプ 221A、を押し続けます Alt キーを押してから、 NS. チェックマークが表示されます。
Wordでチェックマーク記号のオートコレクトエントリを作成する方法
チェックマークを頻繁に使用する場合は、チェックマークを追加する必要があるときにいつでも使用できる独自のオートコレクトエントリを作成するのが理にかなっています。
以来 オートコレクト リストは、オートコレクト機能をサポートするすべてのOfficeプログラムに適用されます。 エントリを追加すると、他のアプリケーションに適用されます。
-
選択する 入れる > シンボル > その他の記号. [シンボルの挿入]ダイアログボックスが開きます。
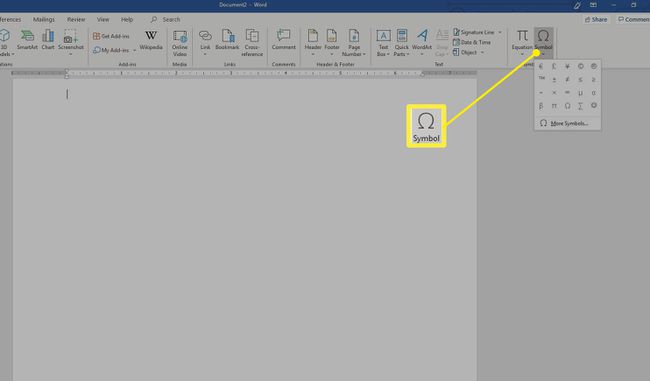
-
フォントボックスでフォントを選択します。

-
記号のリストでチェックマークを選択します。

-
選択する オートコレクト. [オートコレクト]ダイアログボックスが開きます。

-
置き換える単語やフレーズをチェックマークで入力してください。 この例では、 ckmrk使用されている。

選択する 追加、次に選択します わかった オートコレクトエントリを追加して、ダイアログボックスを閉じます。
