Wordで高度なヘッダーとフッターを追加する方法
知っておくべきこと
- セクションの上部または下部の余白をダブルクリックします。 フィールドに追加されたものはすべて、後続のページにヘッダーまたはフッターとして表示されます。
- 詳細設定については、 入れる. の ヘッダーとフッター、を選択します ヘッダ また フッター ドロップダウンメニューからオプションを選択します。
- ヘッダーとフッターはセクションごとに適用できます。 新しいセクションを作成するには、ドキュメント内の目的の場所に移動して、 入れる > 壊す.
マイクロソフトワード 長いドキュメントや複雑なドキュメント用の高度なヘッダーとフッターのオプションを提供します。 このガイドでは、ヘッダーとフッターを追加する方法、およびセクション区切り、ページ番号、 Microsoft Word for Mac(2012〜2019)およびMicrosoft Word Onlineを使用した日付、時刻、およびその他の情報。
ヘッダーとフッターを追加する
ヘッダーまたはフッターを挿入する最も簡単な方法は、セクションの上部または下部の余白にマウスポインターを置き、ダブルクリックしてを開くことです。 ヘッダーとフッター ワークスペース。 このワークスペースに追加したものはすべて、セクションのすべてのページに表示されます。 ドキュメントの本文に戻るには、ドキュメント内の任意の場所をダブルクリックします。
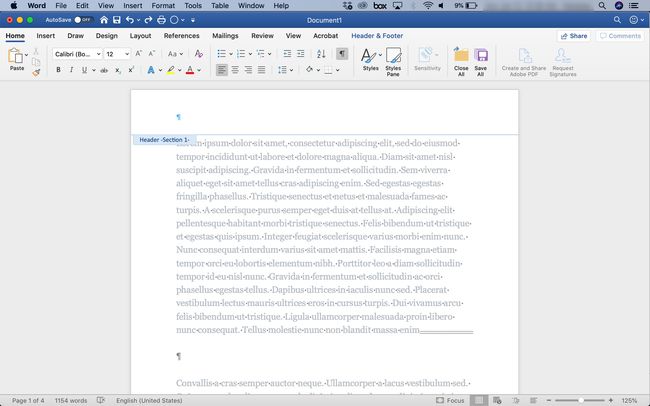
たとえば、ヘッダーとフッターのテキストを別のフォントや太字のテキストでフォーマットし、ロゴなどの画像を挿入できます。
ワードリボンから見出しまたはフッターを追加する
また、使用することができます MicrosoftWordリボン ヘッダーまたはフッターを追加します。 この方法の利点は、オプションが事前にフォーマットされていることです。 Microsoft Wordは、ヘッダーとフッターに色付きの分割線、ドキュメントタイトルのプレースホルダー、日付のプレースホルダー、ページ番号のプレースホルダー、およびその他の要素を提供します。 これらの事前にフォーマットされたスタイルの1つを使用すると、時間を節約し、ドキュメントにプロ意識を加えることができます。 方法は次のとおりです。
-
クリック 入れる タブ。
![[挿入]タブが強調表示されたWordのスクリーンショット](/f/b1808a69429813a0c5a0008dcc3c3a0b.jpg)
-
の中に ヘッダーとフッター セクションをクリックし、 ヘッダ また フッター ドロップダウン矢印。
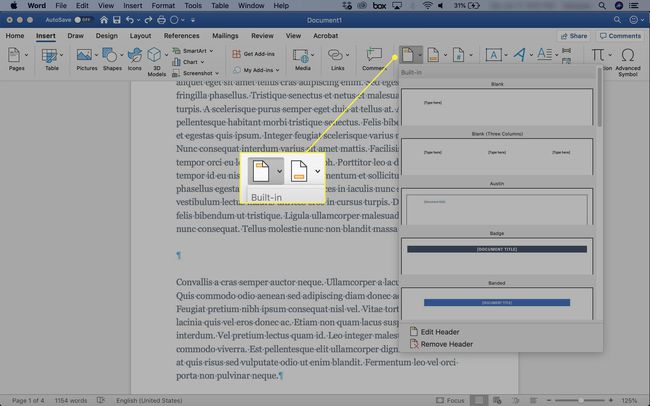
-
目的のオプションを選択します。
空欄 空白のヘッダーまたはフッターを作成し、そこに好きなテキストやグラフィックを挿入できます。
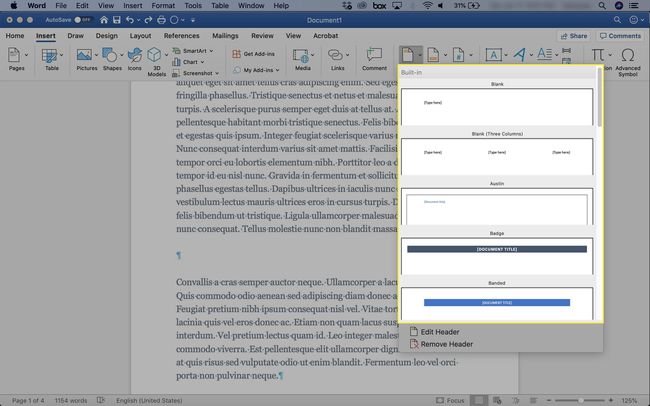
-
NS ヘッダーとフッター タブが表示されます。

-
クリック ヘッダーとフッターを閉じる ドキュメントの本文に戻ります。
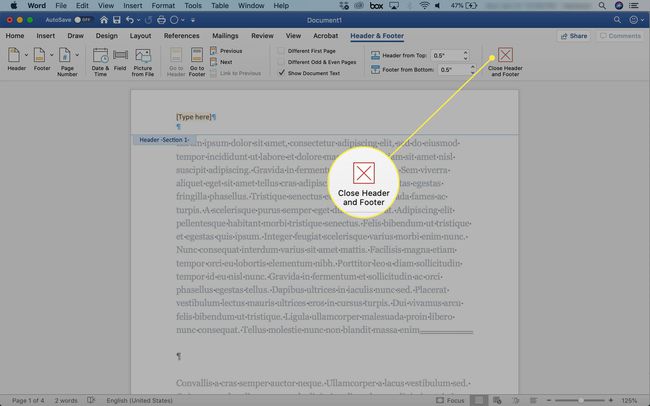
前のセクションからヘッダーとフッターのリンクを解除する
ヘッダーまたはフッターの任意の場所をクリックします。
-
に移動します ヘッダーとフッター タブをクリックし、をクリックします 前へのリンク リンクをオフにします。
![[前へのリンク]ボタンが強調表示されたWordのスクリーンショット](/f/7aaba2ce5df56129ddcc047e7f7ec7b3.jpg)
このセクションの新しいヘッダーまたはフッターを入力します。 リンクが解除され、以前のものとは独立して機能します。
MicrosoftWordにセクション区切りを追加する
セクションはドキュメントの一部です。 セクションを使用して、コンテンツを章、トピック、または読者がドキュメントを理解して使用するのに役立つその他の区分に編成します。 Word文書の各セクションには、独自の書式設定、ページレイアウト、列、ヘッダー、およびフッターを含めることができます。
セクションは、セクション区切りを使用して作成されます。 ヘッダーとフッターを使用するには、一意のヘッダーまたはフッターを適用する各セクションの先頭にセクション区切りを挿入します。 設定したフォーマットは、別のセクション区切りが発生するまで、セクションの各ページに拡張されます。
セクションブレークを設定するには:
-
休憩を作成する場所に移動し、を選択します 入れる > 壊す. または、をクリックします レイアウト > 休憩.
![[挿入]メニューの[ブレーク]コマンドが強調表示されたWordのスクリーンショット](/f/3a764c3368d705f968b5133309de4207.jpg)
-
必要な休憩の種類を選択します。
- セクションブレイク(次のページ):セクションは新しいページから始まります。
- セクションブレーク(連続):選択した場所からセクションが続きます。
- セクションブレーク(奇数ページ):次の奇数ページで新しいセクションを開始します。
- セクションブレーク(偶数ページ):次の偶数ページで新しいセクションを開始します。

-
デフォルトでは、セクション区切りは表示されません。 セクションの区切りを確認するには、 家 タブをクリックし、セクション記号をクリックします。
![[非表示を表示]ボタンが強調表示されたWordのスクリーンショット](/f/2e3d46b34256dd9acd0291f61918ef62.jpg)
ドキュメントをセクションに分割した後、セクションごとにヘッダーとフッターを適用できます。
ドキュメント全体で同じヘッダーとフッターを使用するには、セクション区切りを挿入せずにヘッダーとフッターを使用します。
ページ番号、日付、時刻、またはその他の情報を含める
Wordには、情報を自動的に含めるための多くのオプションがあります。 たとえば、 ページ番号を挿入:
-
に移動します ヘッダーとフッター タブをクリックし、をクリックします 入れる > ページ番号.
![[ページ番号の挿入]オプションが強調表示されたWordのスクリーンショット](/f/8f974313ddc3c471c64f081384253f53.jpg)
クリック ページ番号のフォーマット 適切な設定を選択します。 たとえば、 章番号を含める ドキュメントをでフォーマットした場合はチェックボックス スタイル. 開始番号を変更するには、上矢印または下矢印をクリックします。 次に、をクリックします わかった.
-
日付または時刻を追加するには、に移動します ヘッダーとフッター タブをクリックして選択します 日付時刻. 表示されるダイアログボックスで日付形式を選択し、をクリックします 自動的に更新 現在の日付と時刻が常にドキュメントに表示されるようにします。
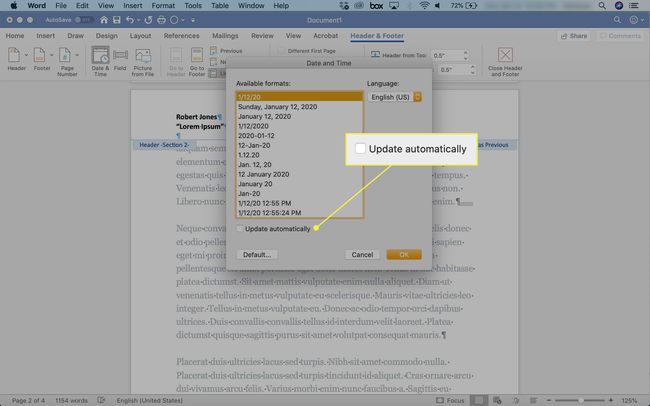
脚注 フッターと同じではありません。
