NintendoSwitchのゲームプレイをTwitchにストリーミングする方法
知っておくべきこと
- HDMIコードを使用してElgatoGame Capture HD60 Sをテレビに接続し、スイッチを使用してゲームの映像をOBSStudioにフィードします。
- 次に、 Twitchダッシュボード > プロフィール > アカウント設定 > チャンネルとビデオ > コピー キー> ペースト OBSStudioで。
この記事では、Switchコンソールをコンピューターに接続し、OBS Studioでストリーミングし、NintendoSwitchバージョン9.1.0以降をメディアソースとしてインポートする方法について説明します。 あなたもすることができます YouTubeでライブ配信 また FacebookLiveを使用する ゲームプレイをブロードキャストします。

NintendoSwitchでストリームをTwitchするために必要なもの
スイッチにはTwitchアプリがないため、無料のストリーミングソフトウェアとビデオキャプチャカードを介してブロードキャストする必要があります。 を使用しております OBS Studio および以下の手順のElgatoHD60S。
このTwitchストリーミング方法に必要なものはすべて次のとおりです。
- コンピュータ:どのWindowsまたはmacOSコンピュータでも問題ありませんが、処理能力が高いコンピュータを使用すると、より高い解像度でストリーミングできます。
- OBS Studio:あなたはそのから無料でこのソフトウェアをダウンロードすることができます 公式サイト WindowsおよびmacOSコンピューター用。
- Elgato Game Capture HD60 S:1080pの解像度と60フレーム/秒をサポートするほとんどのキャプチャデバイスは、OBSStudioで正常に動作します。 ただし、Elgato製のものは非常によくできており、インストールが簡単で、比較的手頃な価格です。 Elgato Game Capture HD60 Sは、Twitchストリーマーで使用される最も人気のあるキャプチャデバイスの1つです。
- ウェブカメラ:これは基本的なストリームではオプションですが、再生中に自分の映像を組み込む場合は必要です。
- マイクまたはヘッドセット:これらはオプションですが、ストリーム中のオーディオ品質を大幅に向上させることができます。
NintendoSwitchコンソールをコンピューターに接続する
Twitchでストリーミングを開始する前に、NintendoSwitchコンソールをコンピューターに接続する必要があります。 この設定では、通常どおりテレビでゲームプレイを表示できます。 これらの手順はElgatoGame Capture HD60 Sを対象としていますが、他の同様のキャプチャデバイスでも機能します。
NintendoSwitchがドックにあることを確認してください。 それからあなたのテレビに走るHDMIケーブルを見つけてください。 テレビに接続されている端を外し、Elgato Game Capture HD60Sに接続します。
Elgato Game Capture HD60SのUSBケーブルをコンピューターに接続します。 これにより、ゲームの映像がOBSStudioに送られます。
-
Elgato Game Capture HD60 Sに付属のHDMIケーブルを見つけて、デバイスのHDMI出力ポートに接続します。 このケーブルのもう一方の端をテレビのHDMI入力ポートに接続します。
これで、テレビでNintendo Switchゲームをプレイすると、接続されたUSBケーブルのおかげで、コンピューターはビデオとオーディオのコピーも受信します。
OBSStudioでNintendoSwitchをTwitchストリーミングする方法
コンピューターにOBSStudioをインストールした後、最初に行う必要があるのは、OBSStudioをTwitchアカウントにリンクすることです。 方法は次のとおりです。
-
Twitchの公式ウェブサイトにログインして、 ダッシュボード.

-
あなたの プロフィール アイコンをクリックし、 アカウント設定.

-
を選択 チャンネルとビデオ タブ。
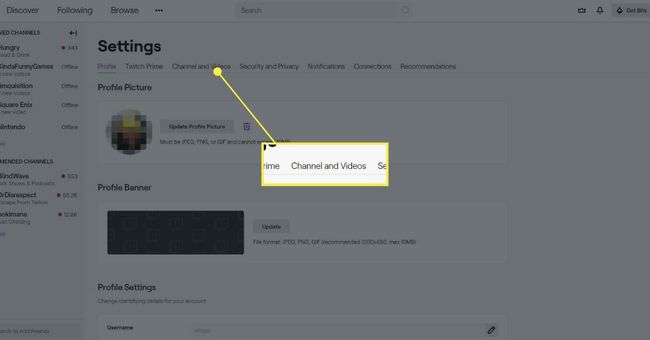
-
と呼ばれるセクションが表示されます プライマリストリームキー. を押します コピー キーをクリップボードにコピーするボタン。
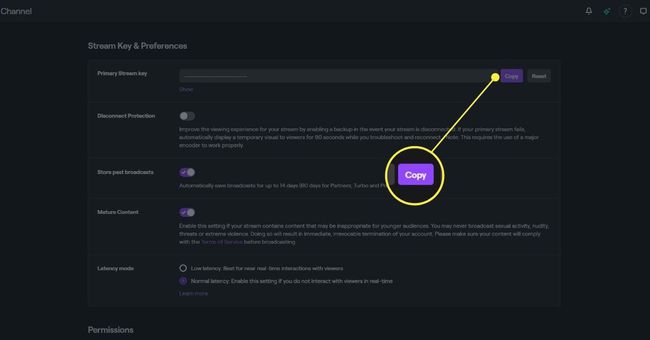
-
OBS Studioで、 ファイル>設定>ストリーム Twitchが選択されていることを確認してください。 次に、キーを使用可能なフィールドに貼り付けて、を押します。 わかった. OBS Studioは、ストリーミングするたびにTwitchにブロードキャストするようになりました。
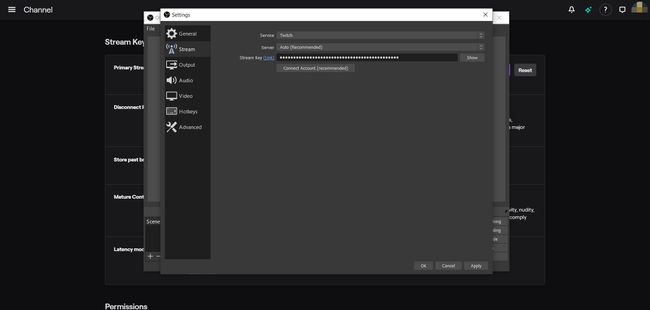
NintendoSwitchをメディアソースとして使用する
次に、NintendoSwitchをメディアソースとしてインポートする必要があります。
-
OBS Studioの任意の場所を右クリックして、 追加>ビデオキャプチャデバイス.
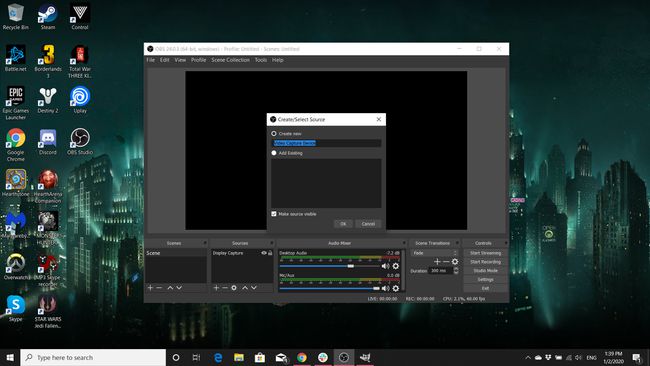
この新しいレイヤーにわかりやすい名前を付けます。 OBS Studioに追加するすべてのメディアソースには、独自のレイヤーが必要です。
ドロップダウンメニューから、キャプチャデバイスを見つけて選択します。 押す わかった.
NintendoSwitchのライブ映像を表示するボックスがOBSStudioに表示されます。 これで、サイズを変更してマウスで移動し、好きなように移動できます。
再生中に自分の映像をキャプチャするために使用するWebカメラがある場合は、それが コンピューターに接続し、上記の手順を繰り返します。今回は、次の場所からWebカメラを選択してください。 NS ビデオキャプチャデバイス ドロップダウンメニュー。 Nintendo Switchの映像と同様に、Webカメラウィンドウのサイズを変更したり、マウスで移動したりできます。
OBSStudioでマイクまたはヘッドセットを使用することもできます。 それらが接続されると、プログラムはそれらを自動的に検出するはずであり、それらの音量レベルは画面の下部にある音量スライダーを介して調整できます。
放送を開始する準備ができたら、を押します ストリーミングを開始します OBSStudioの右下にあるボタン。 幸運を!
任天堂と著作権に関する警告
MicrosoftやSonyなどの企業は、ユーザーがそれぞれのXboxOneとPlayStationをストリーミングすることを推奨しています。 TwitchやYouTubeなどのサービスで4つのビデオゲーム、任天堂はその保護の試みで有名です ブランド。 多くの場合、著作権侵害に基づいて動画ウェブサイトに削除リクエストを提出します。
Twitchストリーマーにとって幸運なことに、任天堂は主にゲームのYouTube動画を削除することに重点を置いており、通常はストリーマーに好きなことをさせています。 ただし、ブロードキャストの終了後にTwitchストリームの完全なビデオまたは小さなクリップをYouTubeにアップロードする予定の場合は、にサインアップすることを強くお勧めします。 任天堂クリエーターズプログラム. 基本的に、YouTube動画が公開された後、任天堂と収益を共有します。
このプログラムに参加しても、任天堂による動画の削除が防止されるとは限りません。 それでも、正式に会社に登録されているため、これが発生する可能性は大幅に減少します。
任天堂の厳格なコンテンツポリシーは、多くのビデオゲームストリーマーがNintendoSwitchではなくXboxOneやPlayStation4のタイトルのゲームプレイを放送することを選択する理由の1つです。 ストリーミングに関しては、両方のライバルコンソールが完全に開いており、登録は不要です。
