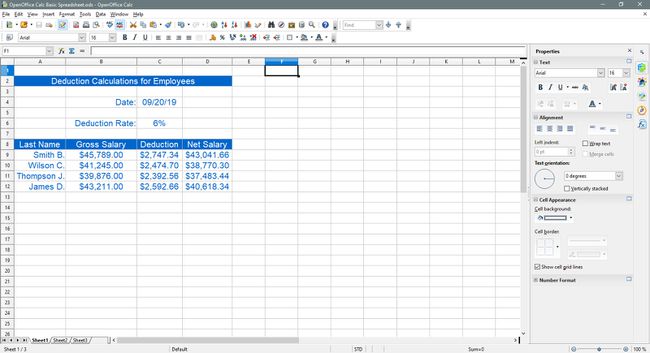Open OfficeCalcの基本的なスプレッドシートチュートリアル
Open OfficeCalcは電子機器です スプレッドシートプログラム によって無料で提供 openoffice.org. このプログラムは使いやすく、MicrosoftExcelなどのスプレッドシートで一般的に使用される機能のすべてではないにしてもほとんどが含まれています。
このチュートリアルでは、基本的なものを作成する手順について説明します。 スプレッドシート Open OfficeCalcで。
この記事の説明は、OpenOffice Calcvに適用されます。 4.1.6.
チュートリアルトピック
カバーされるいくつかのトピック:
- スプレッドシートへのデータの追加
- 拡大する列
- 日付関数と範囲名の追加
- 数式の追加
- セル内のデータ配置の変更
- 数値の書式設定-パーセントと通貨
- セルの背景色を変更する
- フォントの色を変更する
Open OfficeCalcへのデータの入力
入る データ スプレッドシートへの変換は、常に3ステップのプロセスです。 これらの手順は次のとおりです。
を選択します 細胞 データを移動する場所。
セルにデータを入力します。
を押します 入力 キーボードのキーを押すか、マウスで別のセルをクリックします。
このチュートリアルの場合
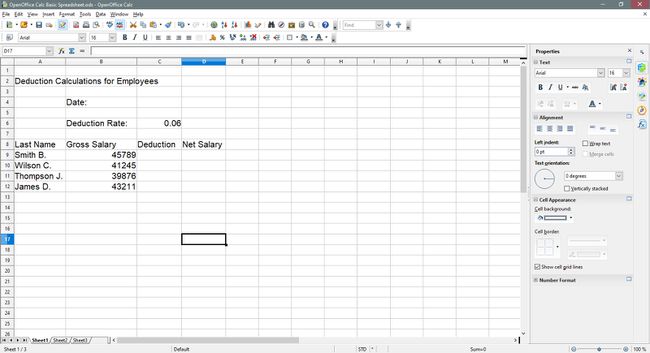
このチュートリアルに従うには、次の手順を使用して、上記のとおりにデータを空白のスプレッドシートに入力します。
空のCalcスプレッドシートファイルを開きます。
で示されるセルを選択します セルリファレンス 提供された。
選択したセルに対応するデータを入力します。
を押します 入力 キーボードのキーを押すか、マウスでリスト内の次のセルを選択します。
拡大する列
データを入力した後、おそらく次のようないくつかの単語が見つかります 控除、セルには幅が広すぎます。 これを修正して、単語全体が 桁:
-
列の間の行にマウスポインタを置きます NS と NS の中に 列ヘッダー. (ポインタが両方向矢印に変わります。)
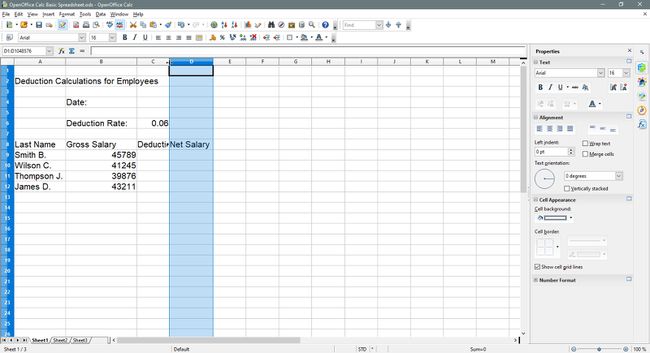
-
マウスの左ボタンで選択し、両方向矢印を右にドラッグして、列Cを広げます。
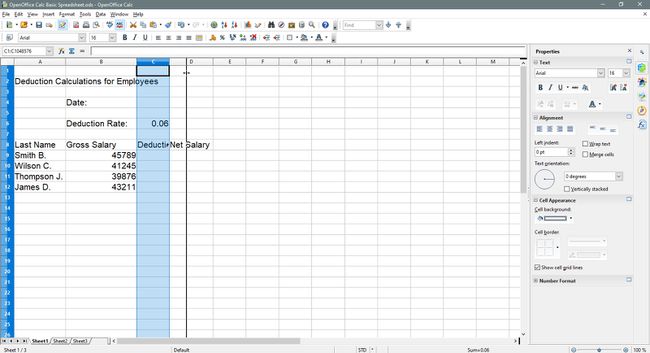
他の列を広げて、必要に応じてデータを表示します。
日付と範囲名の追加
スプレッドシートに日付を追加するのが普通です。 Open OfficeCalcに組み込まれているのは 日にち これを行うために使用できる関数。 このチュートリアルでは、TODAY関数を使用します。
-
セルC4を選択します。
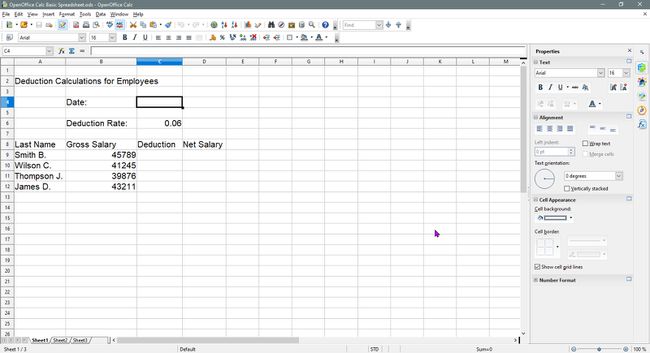
-
入力 =今日()
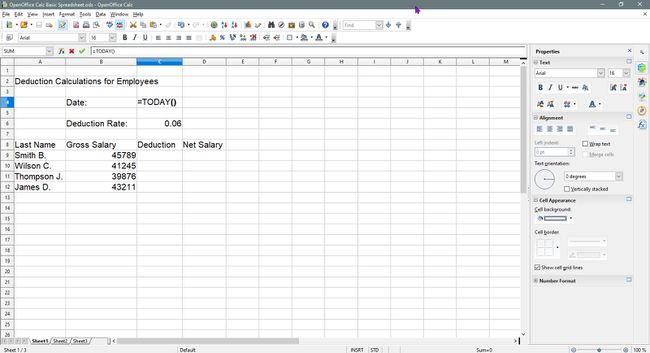
-
を押します 入力 キーボードのキー。
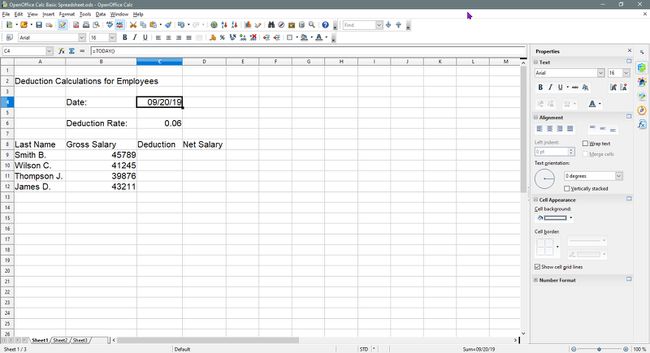
現在の日付がセルに表示されます C4
Open OfficeCalcに範囲名を追加する
に Open OfficeCalcに範囲名を追加します、 以下をせよ:
-
セルを選択 C6 スプレッドシートで。
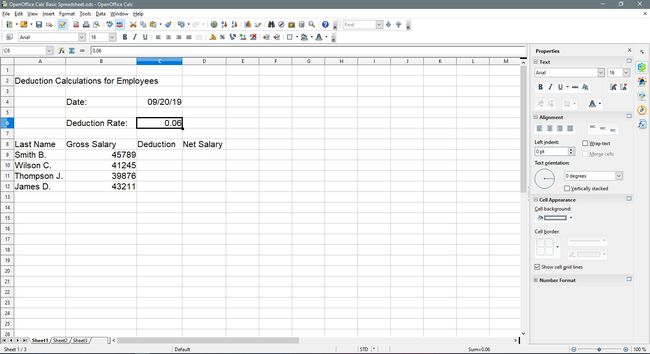
-
クリックしてください ネームボックス.
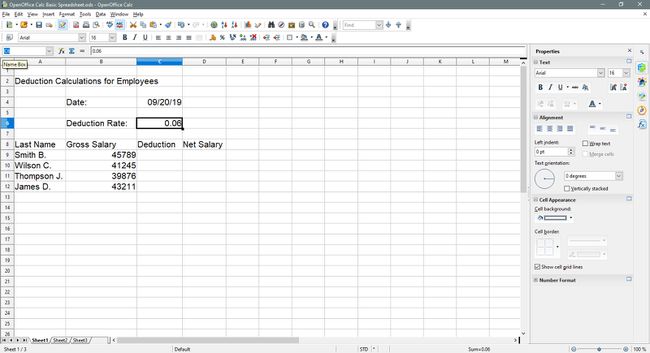
-
入力 割合 の中に ネームボックス.
![OpenOfficeCalcの[名前]ボックスにレートを入力します。](/f/7b56df1e43c1dd7985327d3d3806f188.jpg)
細胞 C6 今の名前は 割合. 作成を簡単にするために名前を使用します 数式 次のステップで。
数式の追加
-
セルC9を選択します。
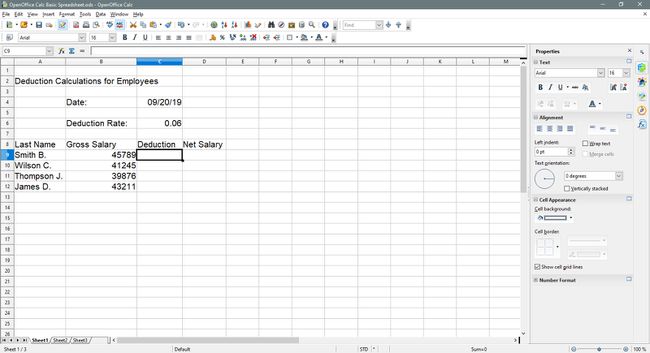
-
式を入力します = B9 *レート.
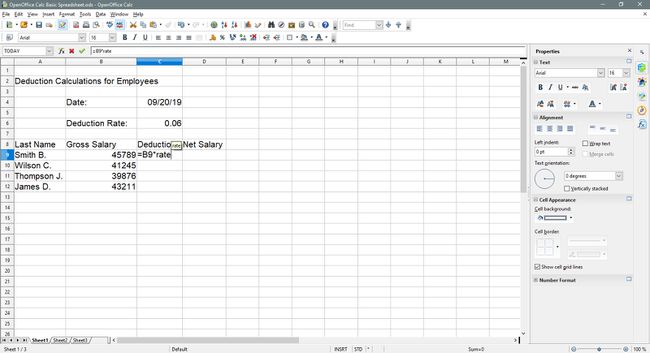
-
押す 入力
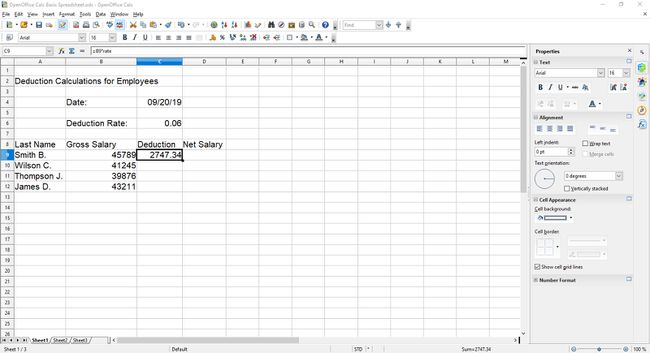
純給与の計算
-
セルを選択 D9.
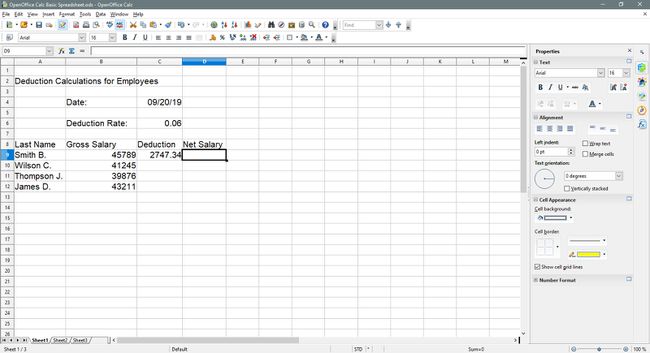
-
式を入力してください = B9-C9.
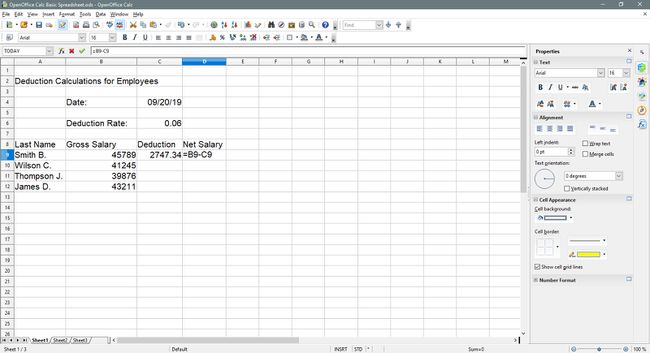
-
押す 入力.
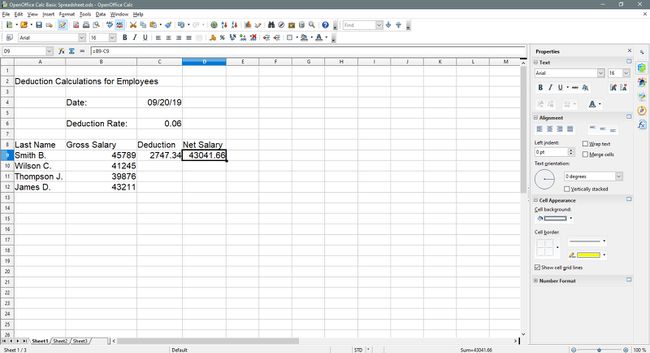
- 追加の数式情報: Open Office CalcFormulasチュートリアル
セルC9およびD9の数式を他のセルにコピーする
-
セルを選択 C9 また。
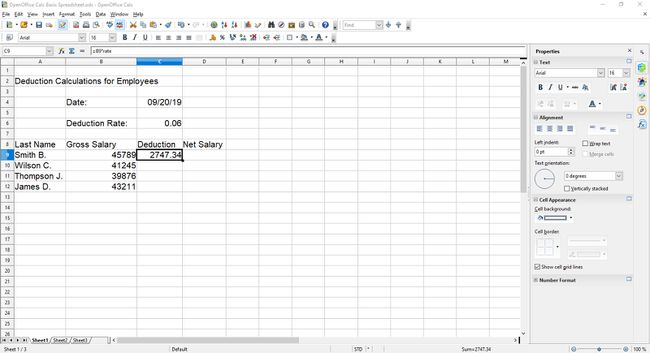
-
マウスポインタを上に移動します フィルハンドル (小さな黒い点)の右下隅に 能動細胞.
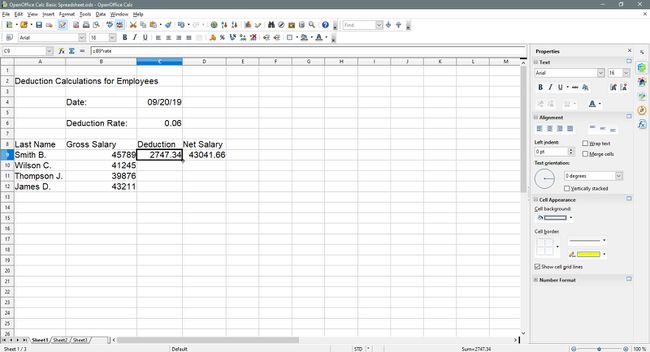
-
ポインタが黒に変わったとき プラス記号、マウスの左ボタンを選択して押したまま、塗りつぶしハンドルをセルまでドラッグします C12. の式 C9 セルにコピーされます C10 使って C12.
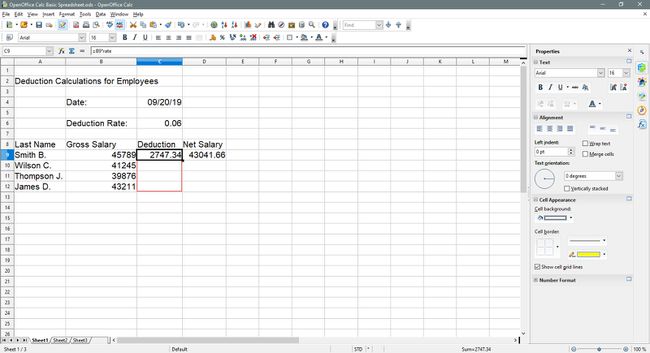
-
セルを選択 D9.
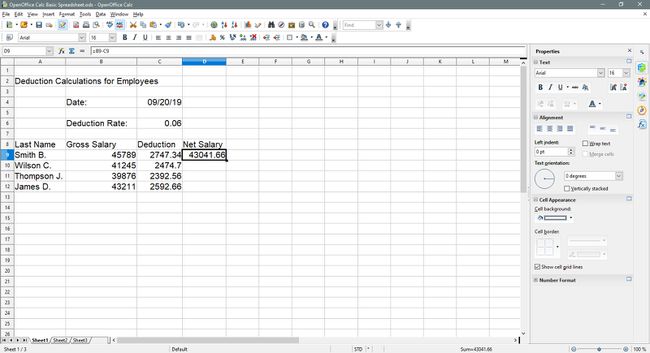
-
手順2と3を繰り返し、塗りつぶしハンドルをセルまでドラッグします D12. の式 D9 セルにコピーされます D10 - D12.
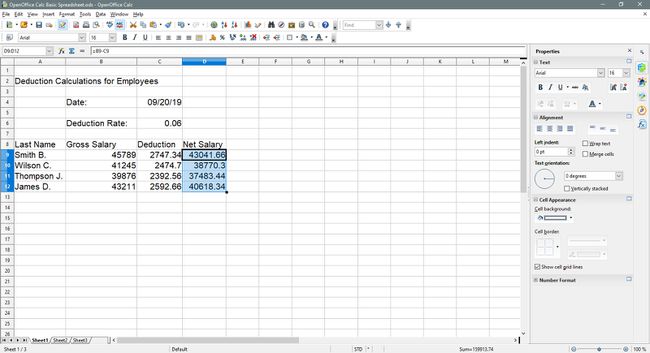
データアライメントの変更
-
選択したセルをドラッグします A2 - D2.
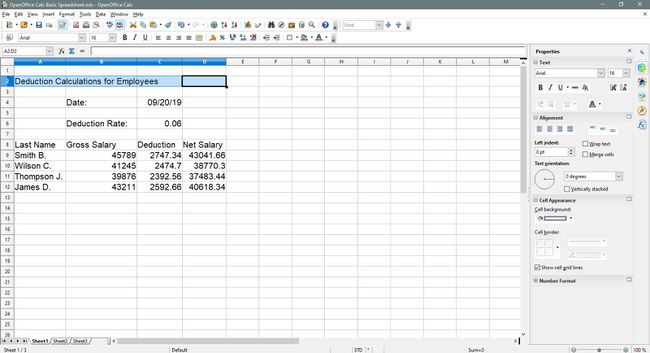
-
選択する セルを結合します に 書式設定 選択したセルをマージするツールバー。
![[セルを結合]ボタン](/f/46d802efb94aa316ef8de6436781173c.jpg)
-
選択する 中心を水平に揃える に 書式設定 選択した領域全体にタイトルを中央揃えにするツールバー。
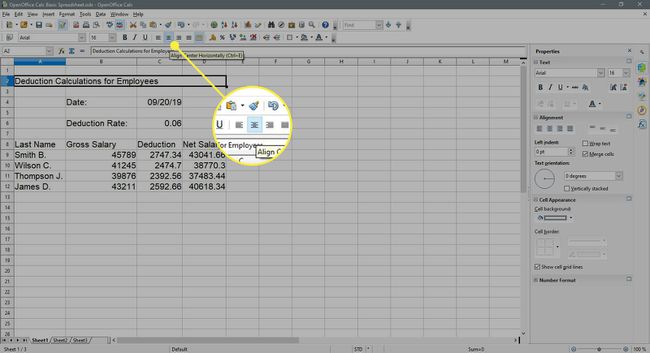
-
選択したセルをドラッグします B4 - B6.
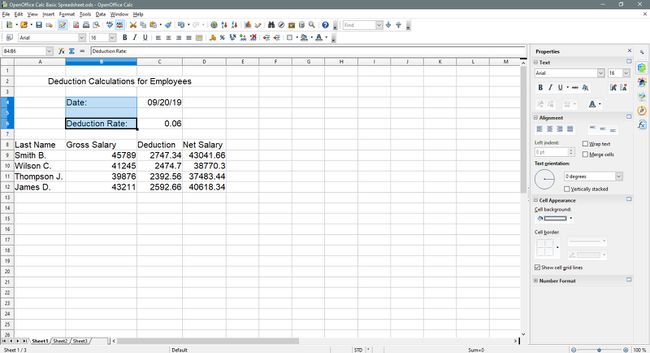
-
選択する 右揃え に 書式設定 これらのセルのデータを右揃えにするツールバー。
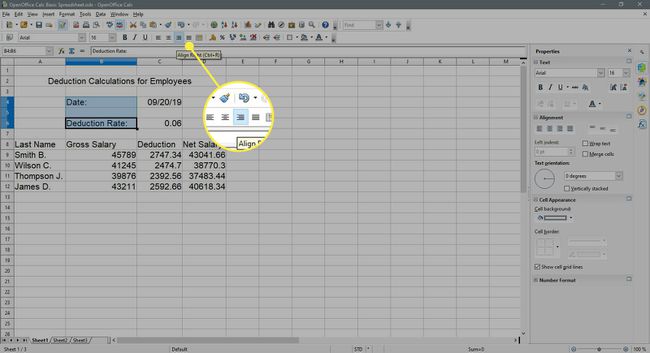
-
選択したセルをドラッグします A9 - A12.
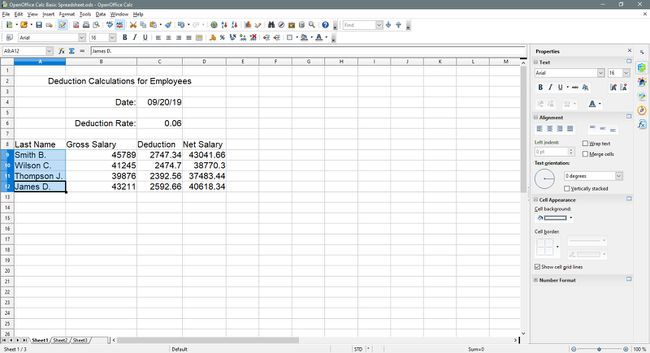
-
選択する 右揃え に 書式設定 これらのセルのデータを右揃えにするツールバー。
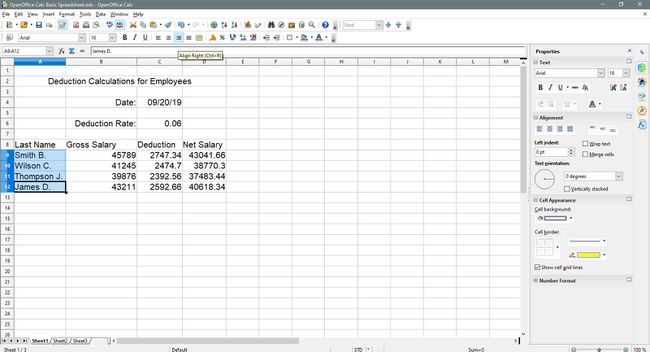
-
選択したセルをドラッグします A8 - D8.
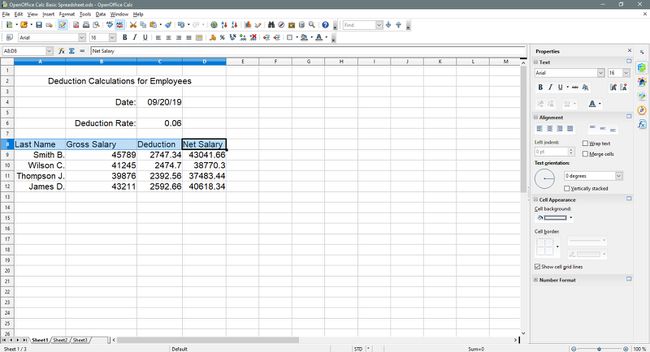
-
選択する 中心を水平に揃える に 書式設定 これらのセルのデータを中央に配置するツールバー。
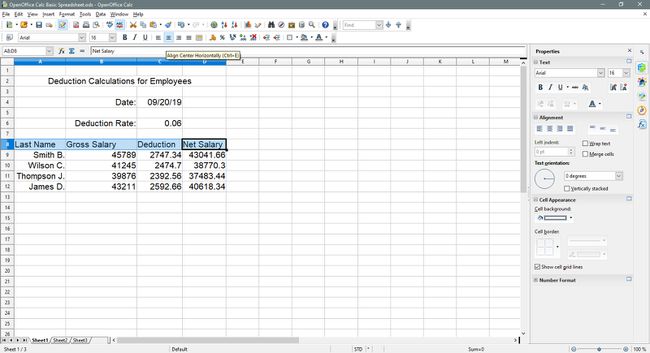
-
選択したセルをドラッグします C4 - C6.
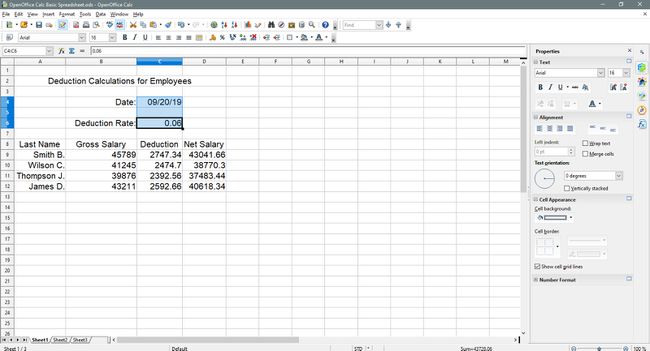
-
選択する 中心を水平に揃える に 書式設定 これらのセルのデータを中央に配置するツールバー。
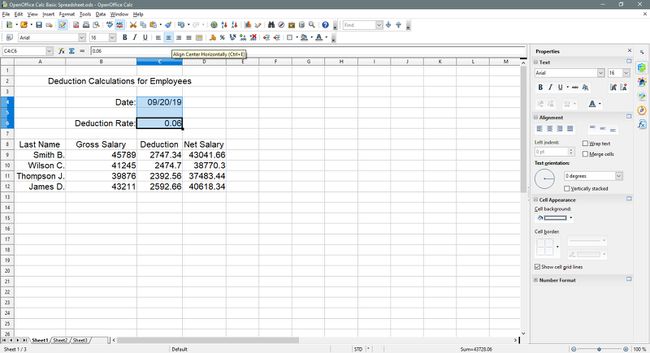
-
選択したセルをドラッグします B9 - D12.
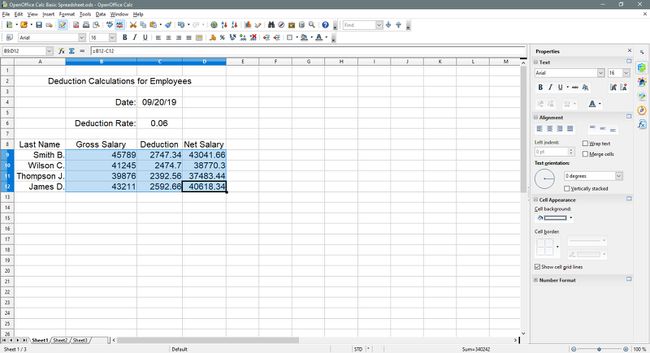
-
選択する 中心を水平に揃える に 書式設定 これらのセルのデータを中央に配置するツールバー。
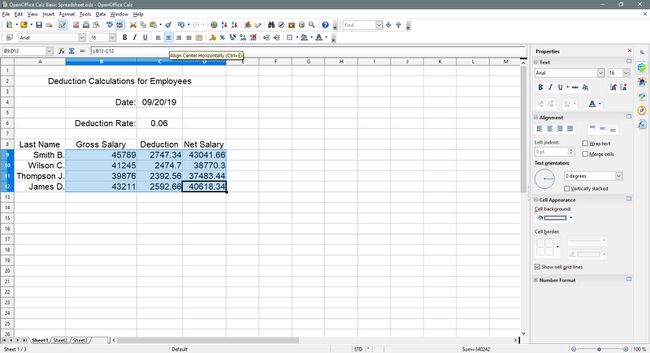
数値フォーマットの追加
数値の書式設定とは、セルに存在するデータの種類を識別し、読みやすくするために役立つ通貨記号、10進記号、パーセント記号、およびその他の記号の追加を指します。
このステップでは、パーセント記号と通貨記号をデータに追加します。
パーセント記号の追加
-
セルを選択 C6.
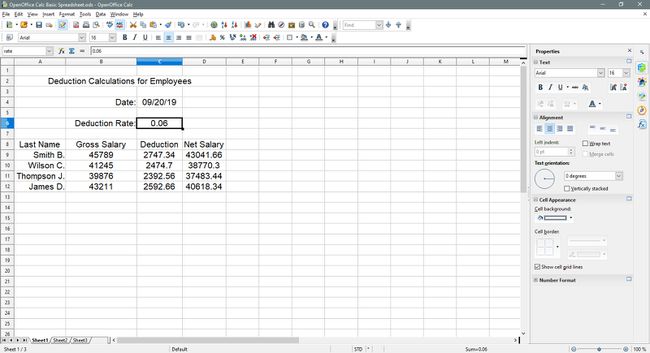
-
選択する 数値形式:パーセント に 書式設定 選択したセルにパーセント記号を追加するツールバー。
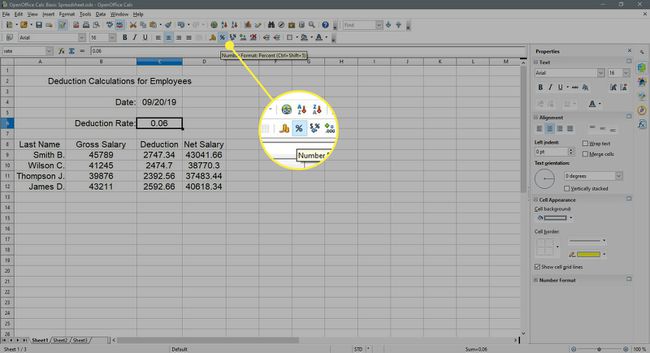
-
選択する 数値形式:小数点以下の桁数を削除 に 書式設定 ツールバーを2回押して、小数点以下2桁を削除します。
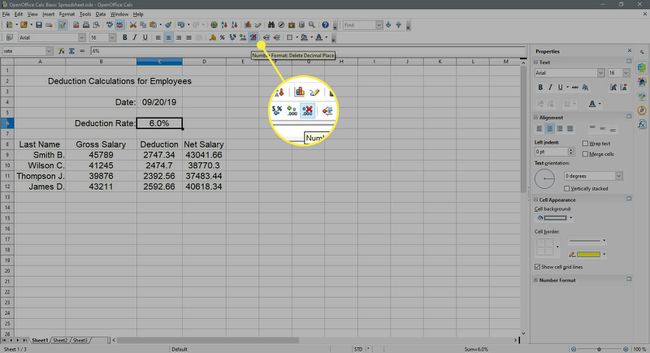
セル内のデータ C6 これで6%と表示されます。
通貨記号の追加
-
選択したセルをドラッグします B9 - D12.
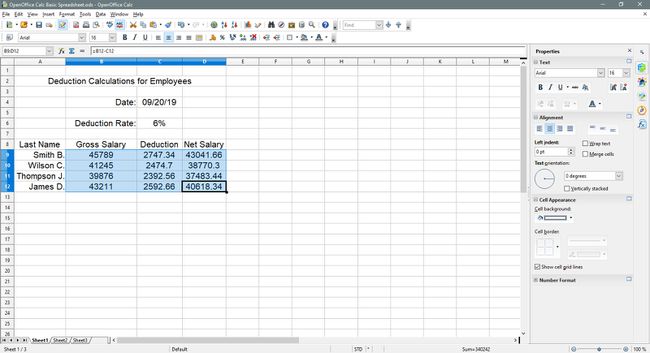
-
選択する 数値形式:通貨 に 書式設定 選択したセルにドル記号を追加するツールバー。
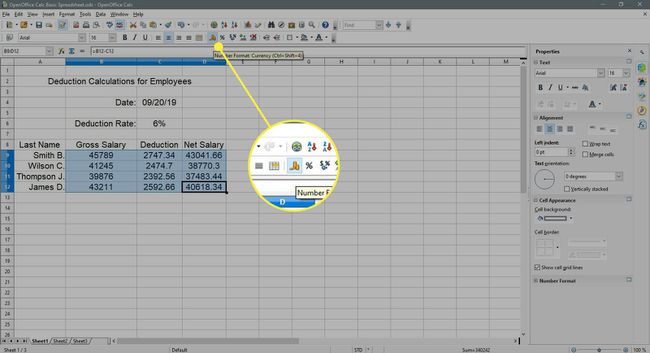
セル内のデータ B9 - D12 ドル記号($)と小数点以下2桁が表示されます。
セルの背景色の変更
結合されたセルを選択します A2 - D2 スプレッドシート上。
-
選択する 背景色 に 書式設定 ツールバー(ペンキ缶のように見えます)を使用して、背景色のドロップダウンリストを開きます。
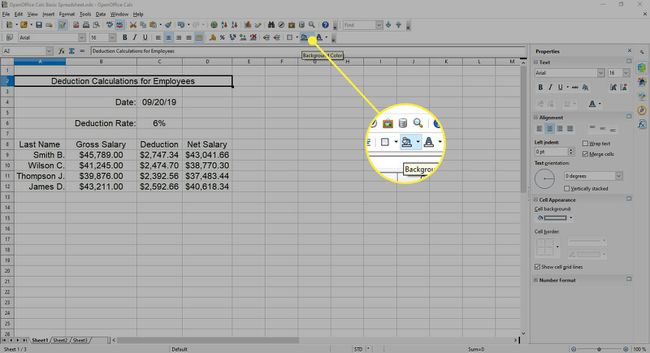
-
選ぶ シーブルー リストからマージされたセルの背景色を変更します A2 - D2 青に。
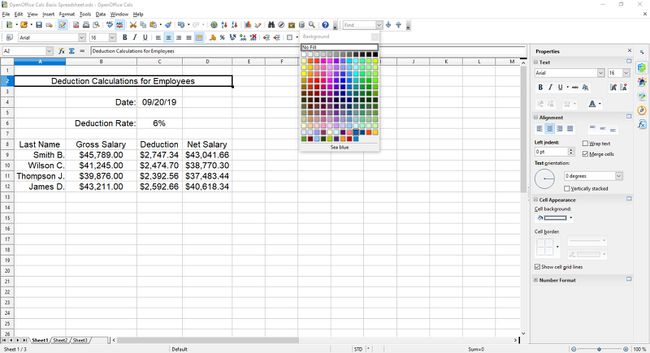
-
スプレッドシートの選択セルA8〜D8をドラッグします。
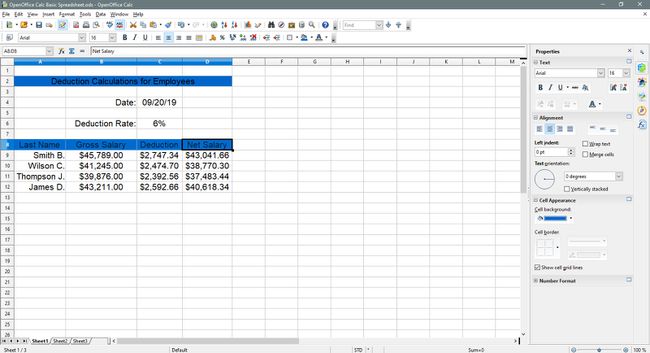
手順2と3を繰り返します。
フォントの色を変更する
-
結合されたセルを選択します A2 - D2 スプレッドシート上。
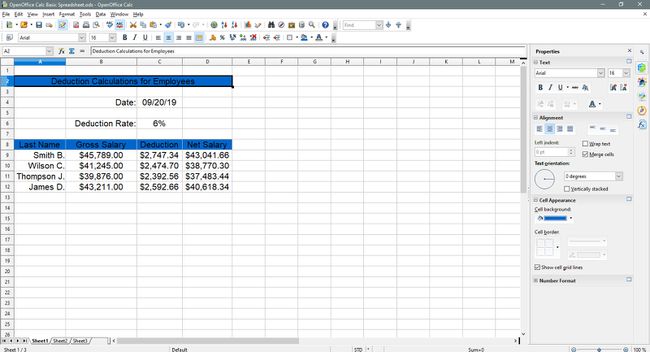
-
選択する フォントの色 に 書式設定 ツールバー(大きな文字です NS)フォントの色のドロップダウンリストを開きます。
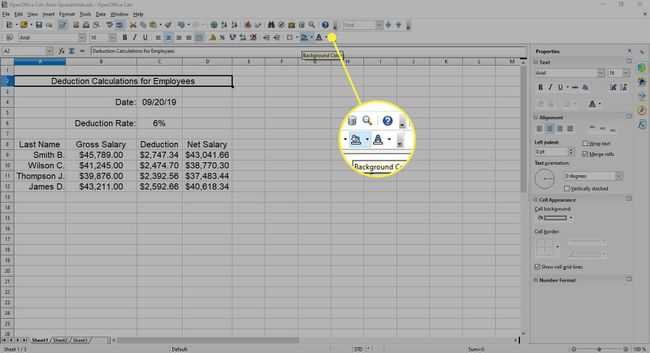
-
選択する 白い リストから、結合されたセルのテキストの色を変更します A2 - D2 白に。
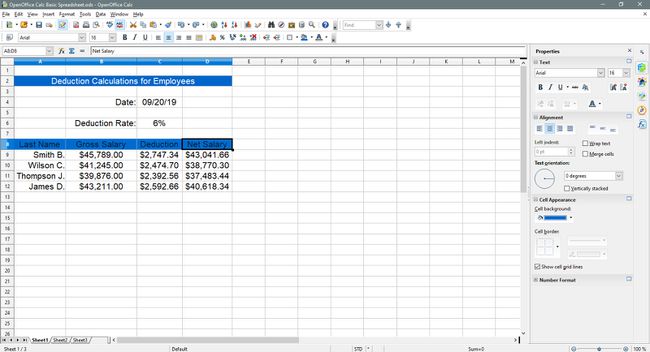
-
選択したセルをドラッグします A8 - D8 スプレッドシート上。
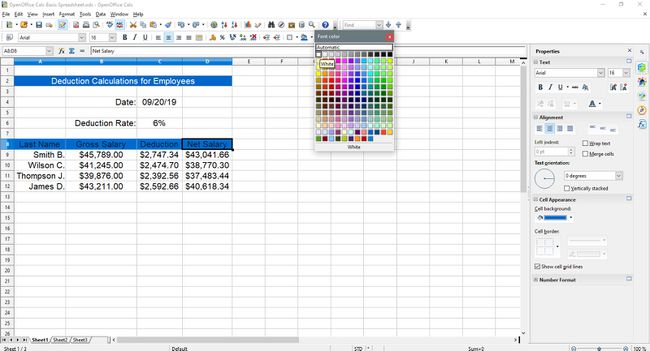
上記の手順2と3を繰り返します。
-
選択したセルをドラッグします B4 - C6 スプレッドシート上。
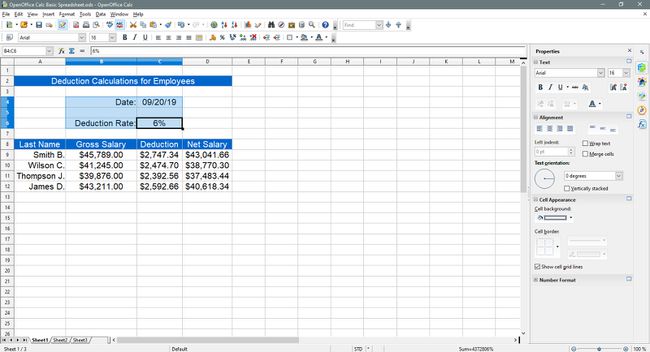
-
選択する フォントの色 に 書式設定 フォントの色のドロップダウンリストを開くためのツールバー。
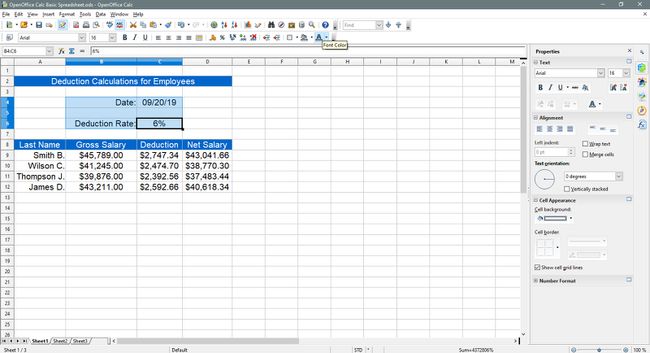
-
選ぶ シーブルー リストからセル内のテキストの色を変更します B4 - C6 青に。
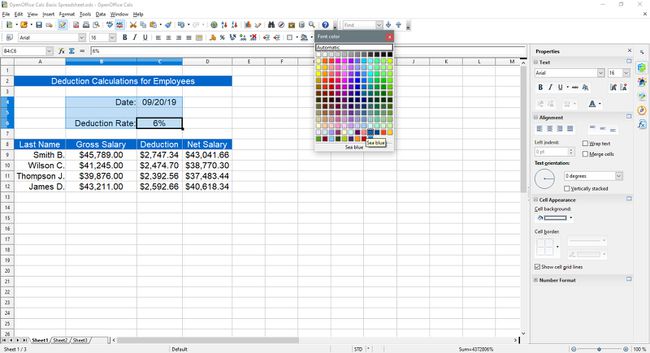
-
選択したセルをドラッグします A9 - D12 スプレッドシート上。
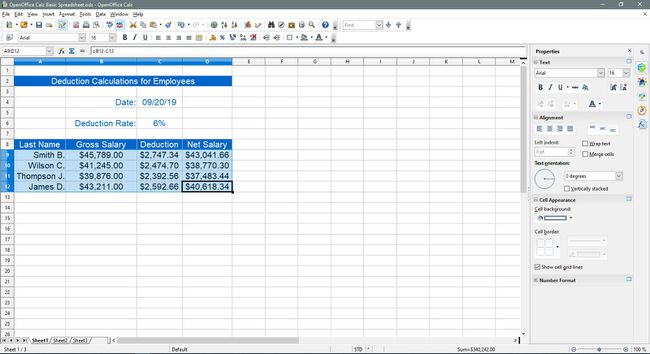
上記の手順7と8を繰り返します。
この時点で、このチュートリアルのすべての手順を正しく実行すると、スプレッドシートは次の図のようになります。