Microsoft Word2013にテーブルを挿入する方法
マイクロソフトワード 2013テーブルは、情報の整理、テキストの配置、フォームやカレンダーの作成、さらには簡単な計算を行うのに役立つ多目的なツールです。 単純なテーブルは、挿入または変更するのが難しくありません。 通常、マウスを数回クリックするか、キーボードショートカットをすばやく使用すると、テーブルを使用して実行できなくなります。
これはWord2013用に書かれていますが、Word2016とWord2019でも同じまたは非常によく似た手順が使用されています。
Wordに小さなテーブルを挿入する
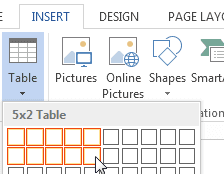
最大10X8まで挿入できます テーブル マウスを数回クリックするだけです。 10 X 8は、テーブルに最大10列と8行を含めることができることを意味します。
テーブルを挿入するには:
- を選択 入れる タブ。
- クリック テーブル ボタン。
- 必要な数の列と行の上にマウスを移動します。
- 選択セルをクリックします。
テーブルは、列と行を均等に配置してWord文書に挿入されます。
より大きなテーブルを挿入する
10 X8のテーブルを挿入することに限定されません。 より大きなテーブルをドキュメントに簡単に挿入できます。
大きなテーブルを挿入するには:
- を選択 入れる タブ。
- クリックしてください テーブル ボタン。
- 選択する テーブルを挿入 ドロップダウンメニューから。
- に挿入する列の数を選択します 列 分野。
- に挿入する行数を選択します 行 分野。
- を選択 ウィンドウに自動調整 ラジオボタン。
- クリック わかった.
これらの手順により、目的の列と行を含むテーブルが挿入され、ドキュメントに合わせてテーブルのサイズが自動的に変更されます。
マウスを使用して独自のテーブルを描く
Microsoft Wordを使用すると、 自分のテーブルを描く マウスを使用するか、画面をタップします。
- を選択 入れる タブ。
- クリック テーブル ボタン。
- 選択する テーブルを描く ドロップダウンメニューから。
4. テーブルの境界線を作成するテーブルのサイズの長方形を描画します。 次に、長方形の内側の列と行に線を引きます。
p> 5。 誤って描いた線を消すには、 テーブルツールのレイアウト タブをクリックし、 消しゴム ボタンをクリックし、消去したい行をクリックします。
キーボードを使用してテーブルを挿入する
これは多くの人が知らないトリックです! キーボードを使用して、Word文書に表を挿入できます。
キーボードを使用してテーブルを挿入するには:
- テーブルを開始するドキュメントをクリックします。
- を押します + キーボードで。
- 押す タブ またはスペースバーを使用して 挿入口 列を終了する場所まで。
- を押します + キーボードで。 これにより、1つの列が作成されます。
- 手順2から4を繰り返して、追加の列を作成します。
- 押す 入力 キーボードで。
これにより、1行のクイックテーブルが作成されます。 行を追加するには、列の最後のセルにいるときにTabキーを押すだけです。
試してみる
テーブルを挿入する最も簡単な方法を見てきましたので、これらの方法の1つをドキュメントで試してみてください。 小さくて簡単なテーブルを挿入することも、大きくすることもできます。 より複雑なテーブル. Wordはまた、独自のテーブルを描画する柔軟性を提供します。 キーボードショートカット あなたが使うために!
