MSWord文書に行番号を追加する方法
ページ番号 ドキュメント内の情報をすばやく見つける1つの方法です。 ただし、ドキュメント内の特定の段落や文を識別したい場合は、行番号を追加してください。 マイクロソフトワード 情報を見つけやすくするためのドキュメント。 ここでは、行番号とは何か、およびドキュメントに行番号を追加する方法について説明します。
この記事の手順は、Word for Microsoft 365、Word 2019、Word 2016、Word 2013、Word 2010、およびWord2007に適用されます。
行番号のすべて
Microsoft Wordは、選択した数行を除くすべての行に自動的に番号を付けます。 テーブル全体を1行としてカウントします。 また、テキストボックス、ヘッダー、フッターをスキップし、 脚注 と文末脚注。
Microsoft Wordは、数字を1行としてカウントするだけでなく、テキストの折り返しが適用されたインラインのテキストボックスもカウントします。 しかし テキストの行 テキストボックス内はカウントされません。
Wordが行番号を処理する方法を決定します。 たとえば、特定のセクションに行番号を適用したり、10行ごとなどの増分で行に番号を付けたりします。
次に、ドキュメントを完成させるときが来たら、行番号を削除して準備が整います。
Word文書に行番号を追加する方法
ドキュメントに行番号を含めるには:
-
に移動 レイアウト > ページ設定 > 行番号.
ドキュメントがセクションに分割されていて、ドキュメント全体に行番号を追加する場合は、を押します。 Ctrl + A ドキュメント全体を選択します。
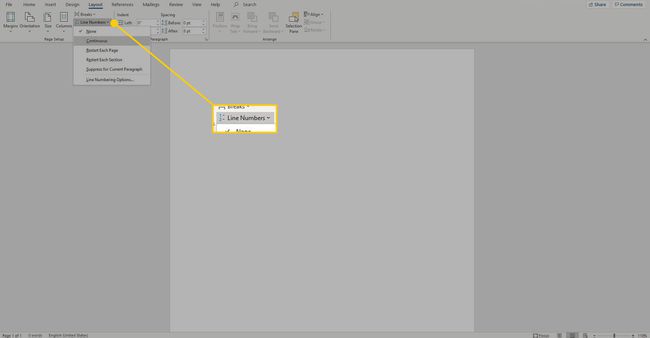
-
次のいずれかのオプションを選択します。
- 継続的:ドキュメント全体で連続した番号付けを許可します。
- 各ページを再起動します:各ページを番号1で開始します。
- 各セクションを再起動します:各セクションの区切りの後、番号1から始まります。
- 行番号オプション:たとえば、さまざまな間隔で番号を付けるなど、より高度な行番号付けオプションを使用できます。
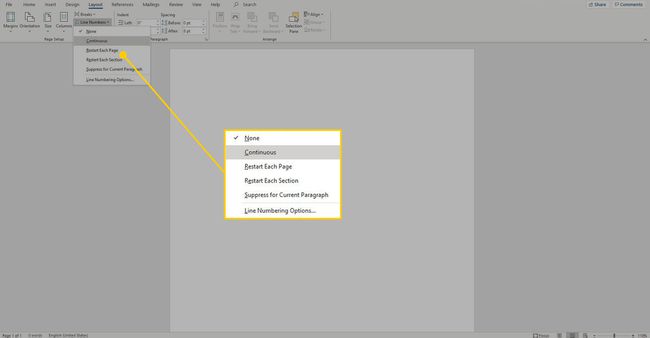
-
特定のセクションまたは複数のセクションに行番号を追加するには、次を選択します。 行番号オプション 開くには ページ設定 ダイアログボックスを選択し、 レイアウト タブ。
![[レイアウト]タブが強調表示されたWordの[ページ設定]画面](/f/cfcb2d66c2347cc2dccee8087d68e312.jpg)
-
を選択 に適用する ドロップダウン矢印を選択して選択します 選択したセクション.
![[適用先]セクションが強調表示されたWordのページレイアウトウィンドウ](/f/27edf785e021af2c8b96940814d0e291.jpg)
-
選択する 行番号.

-
を選択 行番号を追加する チェックボックス。
![[行番号の追加]コマンドが強調表示されたWordの[行番号]ボックス](/f/da0d7d00f26d4486a3557543a81ad6d9.jpg)
必要な他のオプションを選択してから、 わかった ウィンドウを閉じます。
選択する わかった 変更を保存します。
