MicrosoftWordで画像の塗りつぶしや背景を削除する方法
知っておくべきこと
- 画像を挿入して選択します。 次に、に移動します 画像フォーマット また フォーマット タブ> 背景を削除.
- 選択する 変更を続ける 背景が十分に除去されている場合(マゼンタのハイライトで示されます)。
- 選択する 保持する領域をマークする また 削除する領域をマークする 保持または削除する領域の概要を示します。 必要に応じて繰り返します。
この記事では、画像の背景を削除する方法について説明します マイクロソフトワード 他なしで グラフィック編集プログラム. 手順は、Word for Office365、Word 2019、Word 2016、Word 2013、Word 2010、およびWord forMacに適用されます。
Wordで背景の削除機能を使用する方法
お先にどうぞ 画像を挿入する Microsoft Wordに変換します。これは、 入れる > ピクチャー メニュー(または 入れる > 写真 Word 2010)で、書式設定メニューを開いて背景画像を削除します。
画像を選択します。
-
に移動します 画像フォーマット タブをクリックして選択します 背景を削除. Word 2016以前では、 フォーマット タブ。
表示されない場合 画像フォーマット また フォーマット タブでは、画像が選択されていないか、複数の画像が選択されています。 このタブは、1つの画像が選択されている場合にのみ使用できます。

マゼンタでマークされた領域が削除する領域であるかどうかを決定します。
残しておきたい画像のセクションからマゼンタのハイライトを削除するには、 保持する領域をマークする、次に、削除しないマゼンタ領域の部分を選択します。 Word for Macで、をクリックします 何を保持するか.
-
削除する必要がある画像のセクションを強調表示するには、を選択します 削除する領域をマークする、次に、削除する必要がある画像の部分を選択します。 Word for Macで、をクリックします 削除するもの.
削除する背景領域を強調表示するには、保持ツールと削除ツールを切り替える必要がある場合があります。

削除したい画像の部分がマゼンタで強調表示されている場合は、 変更を続ける.
-
変更した画像がドキュメントキャンバスに表示されます。
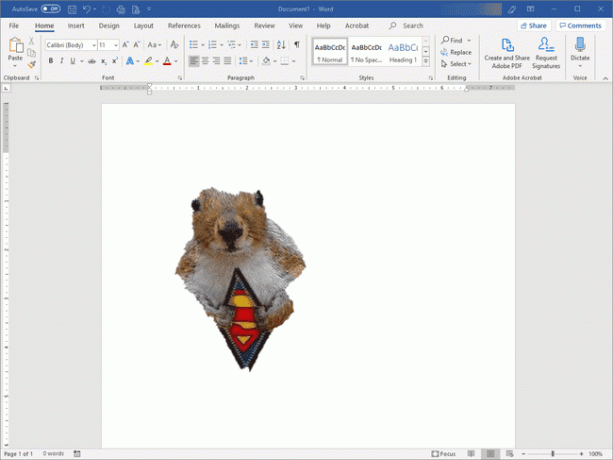
最終的な画像に満足できない場合は、 画像フォーマット タブで、 背景を削除、次に画像の一部を保持または削除します。
すべての画像が背景を簡単に削除できるように設定されているわけではありません。 複雑な色や形がたくさんある場合は、削除するパーツと保持するパーツを選択するのに数回の試行が必要になる場合があります。
Wordで背景削除ツールがどのように機能するか
Wordで画像の背景を消去すると、写真内のオブジェクトや人物を削除したり、ドキュメント内の他の色とうまく機能しない単色を削除したりできます。 塗りつぶしを削除すると、ドキュメントをデザインする際の柔軟性と創造性が向上し、特定のオブジェクトが画像から飛び出す可能性があり、テキストの折り返しオプションが拡張されます。
通常の画像編集アプリケーションと同じように、画像のどの部分を削除し、どの部分を保持するかを選択します。 通常、最初の背景除去プロセスでは、削除または保持したいものが正確にキャッチされないため、追加の保持および削除ツールを使用して画像をカスタマイズします。
