MicrosoftWordで封筒を作成およびカスタマイズする
でエンベロープを作成する マイクロソフトワード 手で封筒を印刷するのと同じくらい簡単です。 プログラムの特別なツールが自動的に封筒を作成します。 差出人住所と受取人の住所を挿入するだけです。 封筒に個人的なタッチを加えたり、ブランドに合わせて封筒をフォーマットしたりする場合は、テキストの外観をカスタマイズします。
この記事の情報は、Word for Microsoft 365、Word 2019、Word 2016、Word 2013、およびWord forMacに適用されます。
カスタム封筒を印刷する方法
封筒は次のように設定できます 配送先住所と差出人住所を含める. 封筒のデフォルト設定が気に入らない場合は、フォントを変えたり、テキストと封筒の外側の端の間隔を変えたりしてカスタマイズします。 封筒をプリンターに送る方法を変更することもできます。
Word Envelopes and Labelsツールを使用して封筒を作成および印刷するには、次の手順に従います。
に移動します 郵送 タブ。
-
の中に 作成 グループ、選択 封筒.
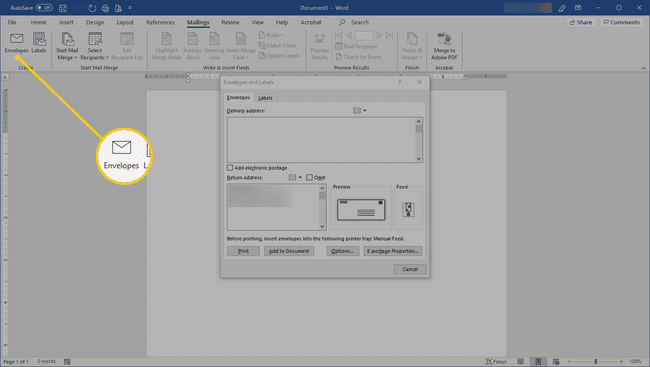
-
の中に 封筒とラベル ダイアログボックスで、 封筒 タブをクリックし、 配送先住所 と 差出人住所.
受信者がOutlookアドレスブックに含まれている場合は、 住所録 ドロップダウン矢印をクリックして、連絡先を選択します。

-
封筒の外観を変更するには、を選択します オプション 開くには 封筒オプション ダイアログボックス。
![[封筒オプション]タブ](/f/756b0dd1096b4c0c932cceb7da2beb6a.jpg)
-
封筒のサイズを変更するには、 封筒オプション タブで、 封筒のサイズ ドロップダウン矢印をクリックして、カスタムサイズを選択します。

-
配送先住所または差出人住所に別のフォントを使用するには、 フォント 開くには 封筒の住所 ダイアログボックス。 フォントを選択して選択します わかった.
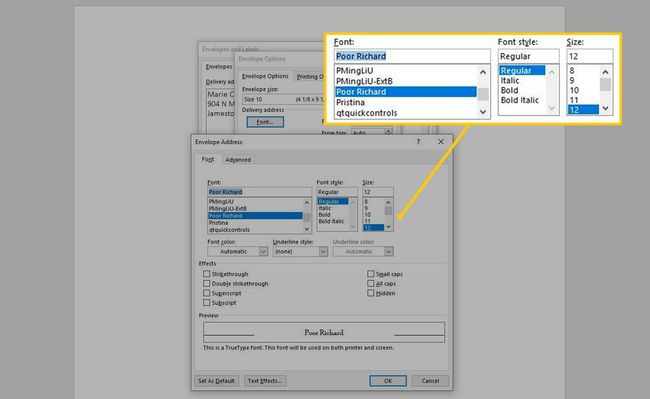
-
封筒の印刷方法を変更するには、 印刷オプション タブ。 次に、特定の方向、方向、およびフィードソースを選択します プリンター.
プリンタは事前に選択する必要があります。 リストからプリンターを選択することはできません。
![[印刷オプション]タブ](/f/d226de2bdceab5d4c617f57c221ca2e9.jpg)
選択する わかった エンベロープにすべてのカスタマイズを行った後。
-
空白の封筒をプリンターに挿入します。 封筒を配置する方法を見つけるには、 封筒とラベル ダイアログボックスで、 封筒 タブをクリックし、 餌 ウィンドウの右下の領域にあるセクション。 フィードは、封筒のロード方法を示しています。
![[封筒とラベル]ダイアログの[フィード]セクション](/f/38a39b8a23772c09e70ad417c7fd101e.jpg)
-
の中に 封筒とラベル ダイアログボックスで、 印刷.
電子郵便ソフトウェアを使用している場合、Wordは封筒に切手を追加します。
ドキュメントに封筒を追加する
変更を加えてWord文書のエンベロープをカスタマイズする場合は、[ ドキュメントに追加 封筒を新しいページ(ページ0)としてアクティブなドキュメントに挿入します。 次に、封筒を好きなようにカスタマイズします。

封筒は、米国郵政公社が発行する郵便規制である国内郵便マニュアルおよび国際郵便マニュアルの仕様に準拠している必要があります。 封筒は、雑然とした余分なテキストやグラフィックがなく、機械や人間が読める形式である必要があります。
