PDFをWordに挿入する方法
知っておくべきこと
- 埋め込み:Wordを開き、選択します 入れる > 物体 (の中に 文章 グループ)> 物体 > ファイルから作成 > ブラウズ. PDFを見つけて、 わかった.
- テキストのみ:Wordを開き、[ 入れる > 物体 (の中に 文章 グループ)> ファイルからのテキスト. PDFを見つけて、 入れる.
- テキストをコピーする:PDFを開き、ドラッグしてテキストを選択します。 右クリックして選択します フォーマットせずにコピー. 次に、Word文書に貼り付けます。
この記事では、PDFを埋め込みオブジェクト、リンクオブジェクト、またはテキストのみとしてWord文書に挿入する方法について説明します。 これらの手順は、Word 2019、Word 2016、Word 2013、Word 2010、およびWord for Microsoft365に適用されます。
PDFを埋め込みオブジェクトとしてWord文書に挿入する方法
PDFファイルをWordに埋め込むと、PDFの最初のページがドキュメントに表示されます。 埋め込まれたオブジェクトは、挿入後にドキュメントの一部になるため、ソースファイルに接続されなくなります。 今後元のPDFに加えられた変更は、Word文書には反映されません。
この方法でPDFを挿入するには、次の手順に従います。
PDFをオブジェクトとして挿入するWord文書にカーソルを置きます。
-
を選択 入れる タブ。

-
[テキスト]グループのオブジェクトアイコンをクリックして、[ 物体 ドロップダウンメニューから。
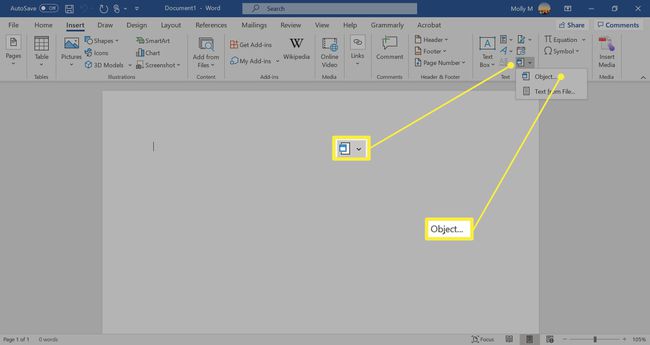
-
クリック ファイルから作成 表示されるダイアログボックスのタブ。

-
選択する ブラウズ、次にPDFファイルを見つけます。 次に、をクリックします わかった ファイルをドキュメントに埋め込みます。
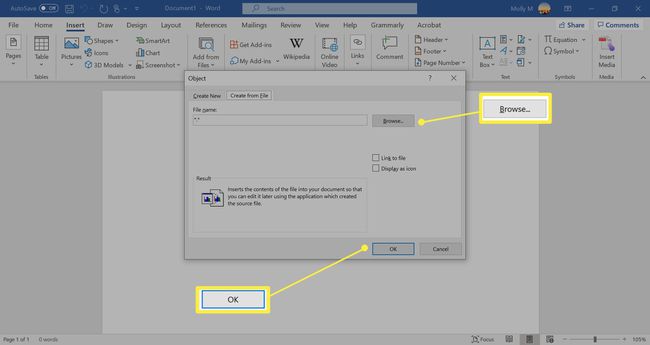
-
Wordドキュメントの選択したページに表示されます。

リンクされたオブジェクトとしてWordにPDFを挿入する方法
リンクされたオブジェクトとしてPDFファイルを挿入すると、PDFの最初のページとして表示されますが、元のファイルにもリンクされます。 プレビューの代わりにアイコンを表示することを選択できます。 どちらのオプションを選択しても、PDFファイルが開きます。
この方法を使用すると、PDFソースファイルへの変更はすべてWord文書に反映されます。
PDFをリンクされたオブジェクトとして挿入するWord文書にカーソルを置きます。
-
を選択 入れる タブ。

-
[テキスト]グループのオブジェクトアイコンをクリックして、[ 物体 ドロップダウンメニューから。
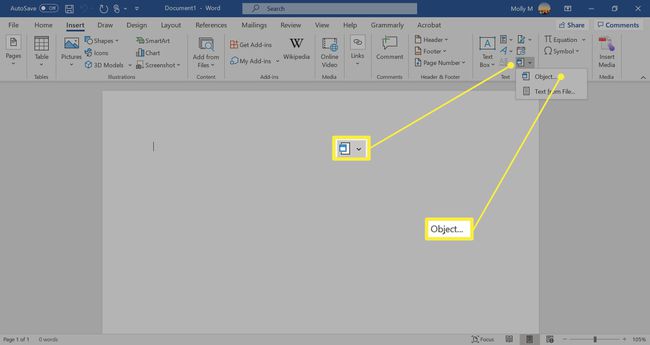
-
を選択 ファイルから作成 タブ。

-
選択する ブラウズ PDFファイルを見つけます。
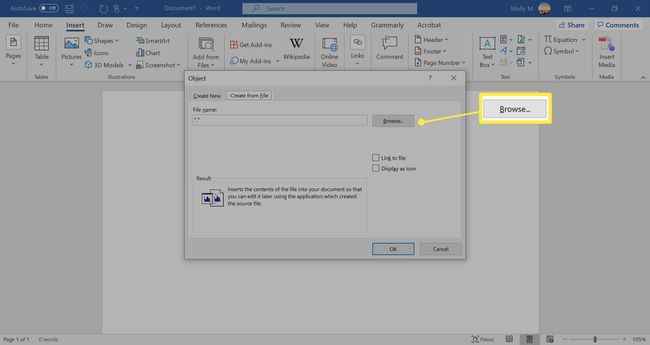
-
選択する ファイルへのリンク PDFをソースファイルへのショートカットとして挿入します。

-
選択する アイコンとして表示 プレビューの代わりにファイルを表すアイコンを挿入します。
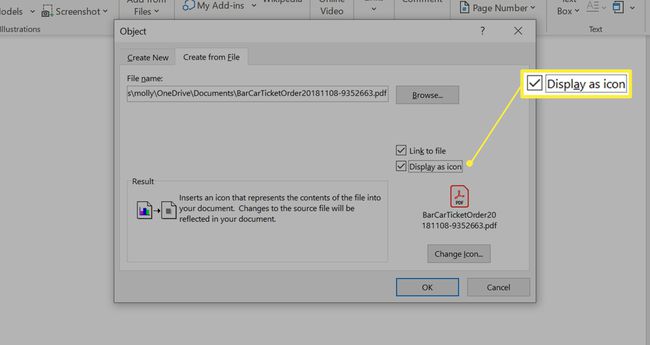
選択する アイコンの変更 PDFファイルに別のアイコンを表示したい場合。 選択する ブラウズ 使用したいアイコンを見つけるには、を選択します わかった.
-
選択する わかった PDFをWord文書に追加します。

-
PDFアイコンまたはプレビューがWordドキュメントに表示されます。

PDFからWordにテキストを挿入する方法
このアプローチでは、PDFのテキストをWord文書に直接挿入するだけです。
WordはPDFを編集可能なテキストドキュメントに変換します。 特にファイルにグラフィックやテキストの書式が含まれている場合、結果は元のPDFと同じに見えない可能性があります。
PDFファイルからテキストを挿入するWord文書にカーソルを置きます。
-
を選択 入れる タブ。

-
横にあるドロップダウン矢印を選択します 物体 の中に 文章 グループ化してから、 ファイルからのテキスト.
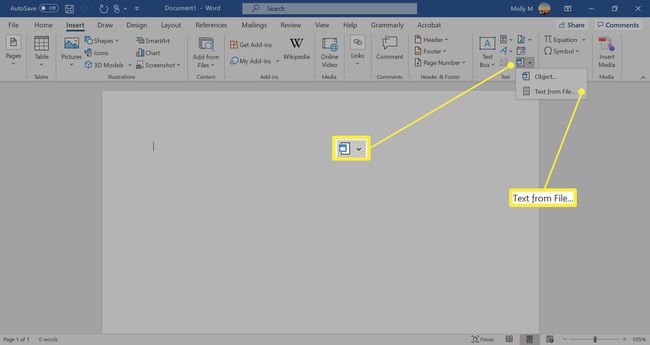
-
PDFファイルを開き、を選択します 入れる.
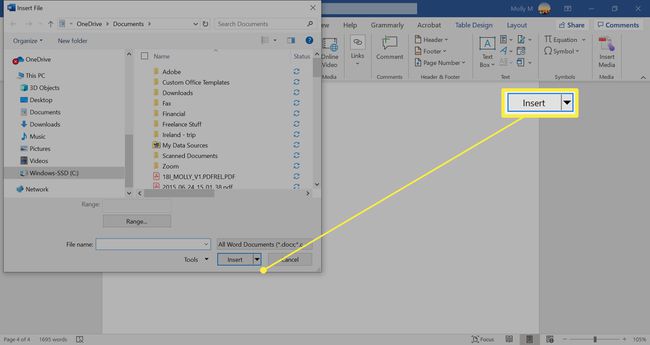
-
PDFファイルが選択されていることを確認し、をクリックします わかった.

-
選択する わかった 変換プロセスに時間がかかる可能性があるというアラートを受け取った場合。
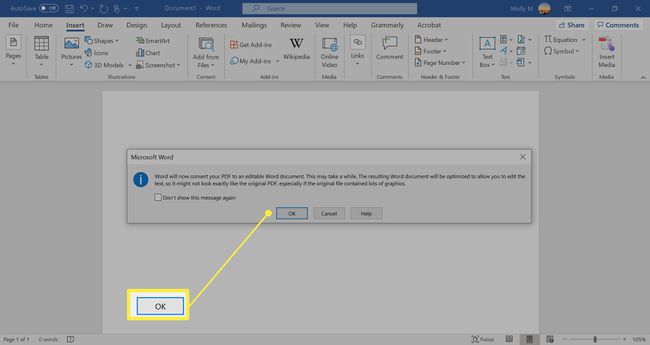
-
WordがPDFをテキストに変換すると、ドキュメントに表示されます。

PDFをWordにコピーする方法
PDFファイルからテキストをコピーしてドキュメントに貼り付けるのは、Wordにテキストを少し挿入する簡単な方法です。
これらの手順では、Adobe AcrobatReaderでPDFからテキストをコピーする方法について説明します。 あなたは別のものを使うことができます PDFリーダーアプリケーション、必要な手順は異なる場合がありますが。
PDFファイルを開きます。
-
プライマリウィンドウでドキュメントを右クリックし、を選択します 選択ツール 表示されるメニューから。
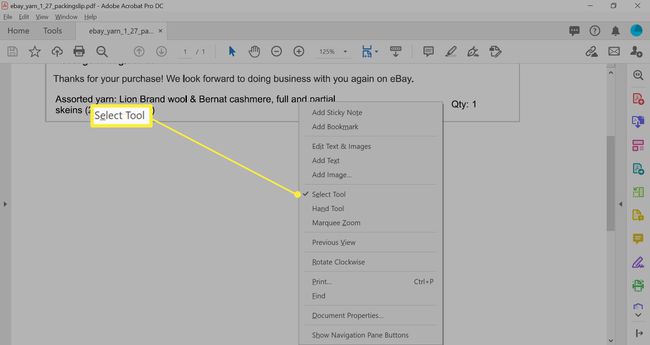
-
ドラッグして、コピーするテキストを選択します。
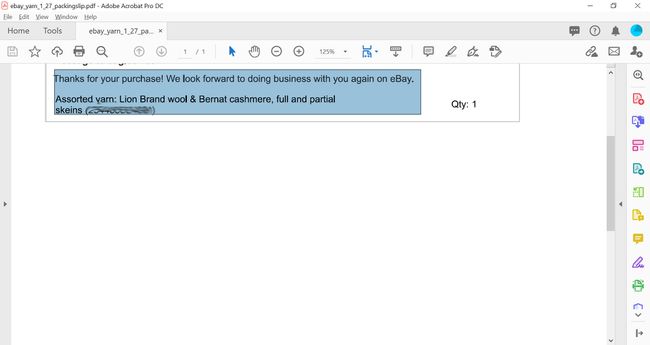
-
選択範囲を右クリックして、 書式設定でコピー.
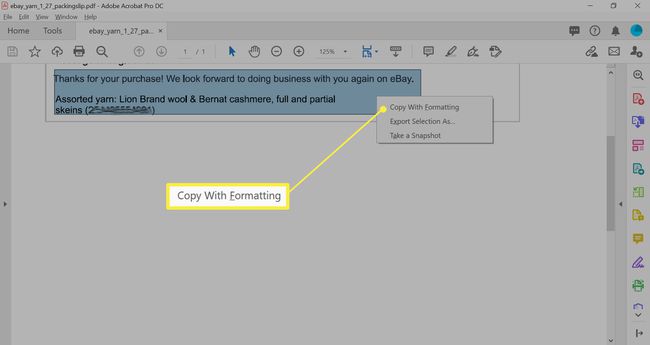
-
Wordドキュメントを開きます。 PDFファイルからテキストを貼り付けるWord文書にカーソルを置きます。

-
ペーストPDFファイルからWord文書にコピーされたテキスト。

PDFから貼り付けると、埋め込まれた改行などのアーティファクトがインポートされることがあります。 特に長い貼り付けの場合は、Wordで結果のテキストを微調整して、活字が正確になるようにする必要があります。
PDFコンテンツを画像としてWordに挿入する
PDFを静止画像に変換し、Word文書に挿入します。
PDFの内容は編集できません。また、この方法を使用してソースファイルを更新しても内容は変更されません。
-
変換ツールを使用して PDFファイルをJPGファイルに変換します. または、PDFが単一ページの場合は、 Windows Snipping Tool ファイルの内容をキャプチャしてJPGとして保存します。
デスクトップなど、Word文書に挿入するのが簡単な場所にJPGファイルを保存します。
Word文書を開き、画像を挿入する文書にカーソルを置きます。
-
を選択 入れる タブ。

-
選択する ピクチャー. 次に、 この装置 ドロップダウンメニューから。

-
PDFファイルのJPGバージョンを保存した場所を開き、を選択します 入れる.

