保存されていないWord文書を復元する方法
知っておくべきこと
- 最初にこれを試してください:に移動します ファイル > ドキュメントの管理 > 保存されていないドキュメントを復元する. リストされている場合は、ドキュメントを選択します。
- バックアップがあるかどうかを確認するには:に移動します ファイル > 開ける > ブラウズ ファイルのバックアップを検索します。
- または、Windowsエクスプローラーに移動して、失われたWord文書である可能性のある回復済みファイルまたは一時ファイルを探します。
この記事では、保存されていないものを回復するのに役立つ可能性のあるいくつかの回避策について説明します 言葉 資料。 手順は、Word 2019、Word 2016、Word 2013、Word Online、Word for Mac、およびWord for Microsoft365に適用されます。
Word2016およびWord2013でドキュメントを復元する
Word2016とWord2013の両方で、Word文書の回復につながる可能性のあるいくつかの方法があります。 各メソッドはすばやく実行できるため、複数のファイルを簡単に検索できます。
Wordの保存されていないドキュメントの回復機能の使用
始める 言葉.
に移動します ファイル タブをクリックして選択します ドキュメントの管理.
-
を選択 ドキュメントの管理 ボタン。
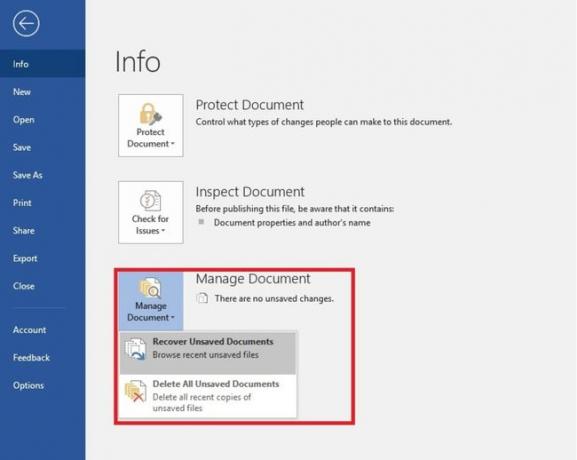
選ぶ 保存されていないドキュメントを復元する ドロップダウンリストから。 NS 開ける ダイアログボックスが表示され、復元できる未保存のWord文書のリストが表示されます。
復元するWord文書を選択してから、 開ける. 復元したドキュメントをすぐに保存します。
それでも不足しているWordファイルが回復しない場合は、引き続きファイルを見つけて保存してください。
Wordを使用してバックアップを見つける
に移動します ファイル メニューを選択して選択します 開ける.
選択する ブラウズ.
ドキュメントの任意のバージョンを保存した場所を開きます。
「Backupof」という名前の後に欠落しているファイルの名前が続くファイルを探すか、拡張子が「.wbk」のファイルを探します。
見つけた潜在的なバックアップファイルを開きます。
Windowsエクスプローラーの使用
押す 勝つ+E 開く ウィンドウズ・エクスプローラ ファイルが見つからない場合。
Windowsエクスプローラーで次の場所を開きます。
- C:\ Users \\ AppData \ Local \ Microsoft \ Word
- C:\ Users \\ AppData \ Local \ Temp
- C:\ Users \\ AppData \ Roaming \ Microsoft \ Word
失われたWord文書である可能性のある回復ファイルまたは一時ファイルを探します。
コンピューターで.wbkファイルを検索することもできます。これは、MicrosoftWord文書のバックアップバージョンです。
に移動します 始める メニューをクリックし、検索ボックスを使用して「.wbk」ファイルを検索します。 表示される.wbkファイルを開いて、不足しているWordドキュメントを特定します。
AutoSaveとAutoRecoverで将来の災害を防ぐ
保存されていないWord文書を将来復元しようとするストレス、心配、および時間を節約するために、今すぐ手順を実行して、再発しないようにしてください。
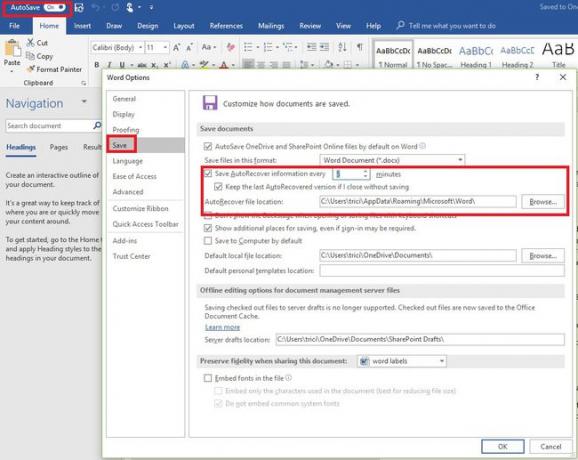
あなたが持っている場合 Microsoft 365 サブスクリプションの場合は、自動保存を使用してドキュメントへの変更をリアルタイムで保存します。 自動保存は、ファイルがに保存されるたびに有効になります OneDrive また 共有ポイント. 数秒ごとに、Wordはクラウドへの変更を自動的に保存します。
自動保存が有効になっていることを確認するには、 自動保存トグルボタン MicrosoftWordウィンドウの左上隅にあります。
Microsoft 365サブスクライバーでない場合は、AutoRecoverを有効にして、次のように決定した時間単位でファイルへの変更を自動的に保存できます。
に移動します ファイル タブをクリックして選択します オプション.
選択する 保存する の左側のペインで Wordオプション 箱。
を選択 X分ごとに自動回復情報を保存する チェックボックスをオンにして、[議事録]ボックスに5や10などの数値を入力します。
を選択 保存せずに閉じた場合、最後の自動回復バージョンを保持します チェックボックスも。 これにより、最新のAutoRecoveredバージョンを回復できます。これは、完全なWordドキュメントではない可能性がありますが、ドキュメントがまったくない場合よりも優れている可能性があります。
AutoRecoverファイルを別のフォルダーに保存する場合は、保存場所を変更することもできます。 を選択 ブラウズ 横のボタン AutoRecoverファイルの場所 そして、あなたがそれらを保存したいあなたのコンピュータ上の場所にナビゲートします。
選択する わかった Wordオプションで行った変更を保存します。
WordOnlineでドキュメントを復元する
を使用してドキュメントを作成する場合 Word Online、あなたは運がいいです。 ありません 保存する ドキュメントに加えた変更は自動的に保存されるため、ボタンをクリックします。
Mac用のWordでドキュメントを回復する
デフォルトでは、自動回復はWord forMacで有効になっています。 Word文書を保存する前にコンピューターが予期せずシャットダウンした場合は、回復したファイルを開くように求められます。 それ以外の場合は、AutoRecoverフォルダーでファイルを探すことができます。
Word for Mac 2016では、最初に次のことを行う必要があります 隠しファイルを表示する. その機能がアクティブ化された後、失われたドキュメントを検索できます。
開ける ファインダ、 クリック 家 左の列のアイコンを開き、 Library / Containers /com.microsoft。 Word / Data / Library / Preferences / AutoRecovery. 自動回復機能によって保存されたすべてのドキュメントがここに一覧表示されます。
