Wordからラベルを印刷する方法
知っておくべきこと
- Wordで、 郵送 タブ。 選択する ラベル > オプション. ラベルのブランドと製品番号を選択してください。
- 住所の情報を 住所 セクション。
- の中に 印刷 セクション、選択 同じラベルの全ページ また シングルラベル (行と列を指定して)。 選ぶ 印刷.
この記事では、Wordからラベルを印刷する方法について説明します。 これには、単一のラベルまたは同じラベルのページを印刷するための情報、異なるラベルのページを印刷するための情報、およびカスタムラベルを印刷するための情報が含まれます。 これらの手順は、Word for Microsoft 365、Word 2019、2016、2013、2010、および2007、およびWord for Mac2019および2016に適用されます。
単一のラベルまたは同じラベルのページを印刷する
マイクロソフトワード ドキュメントだけではありません。 履歴書、または文字。 また、ほとんどのユーザーにとって強力で用途の広いアプリケーションです。 郵送 とラベリングのニーズ。 Wordでラベルを作成するには複数のオプションがあるため、ニーズに最適なものを選択してください。
シートに差出人住所ラベルを記入する方法、またはWordでプロ並みの単一の宛名ラベルを作成する方法は次のとおりです。
-
に移動します 郵送 タブ。
![Wordで[メーリング]タブを選択します。](/f/ddc5bb9edea6d34c032d99adfe288d4a.jpg)
-
の中に 作成 グループ、選択 ラベル. NS 封筒とラベル ダイアログボックスが開き、 ラベル タブが選択されました。

-
選択する オプション 開く ラベルオプション.

-
でラベルブランドを選択してください ラベルベンダー また 製品にラベルを付ける リストをクリックし、印刷するラベルに一致する製品番号を選択します。

-
選択する わかった.
![[OK]を選択します。](/f/d007cf911d8a5196abbe5233f681c771.jpg)
-
に住所やその他の情報を入力します 住所 箱。
Word for Mac 2019および2016では、このボックスは 配送先住所. Word 2010では、 住所 ボックスステップは前に来る ラベルオプション 選択。
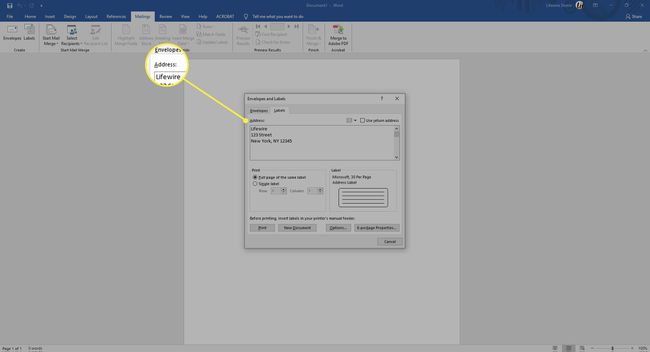
-
の中に 印刷 セクション、選択 同じラベルの全ページ 同じアドレスラベルのページを印刷します。
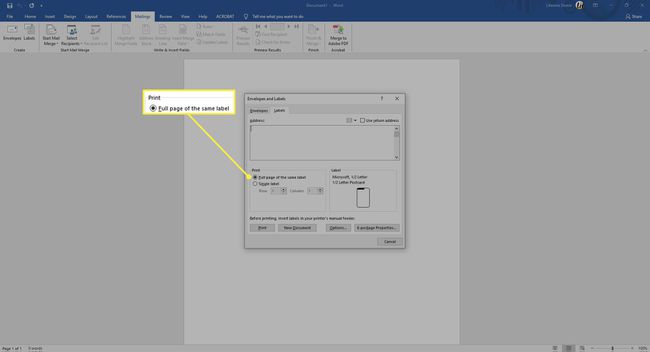
-
の中に 印刷 セクション、選択 シングルラベル 1つのラベルを印刷します。 ラベルシートの住所を印刷する場所に対応する行と列を選択します。
シングルラベルオプションは、部分的に使用されているプリンタラベルのシートがある場合に役立ちます。

-
ラベルシートがプリンタで待機していることを確認し、を選択します 印刷、または保存して後で印刷します。

異なるラベルのページを作成する
異なるアドレスまたは名前タグなどの他の情報を使用してWordでラベルのシートを作成するには、各ラベルの情報を入力するドキュメントを作成します。
-
に移動します 郵送 タブ。
![Wordで[メーリング]タブを選択します。](/f/ddc5bb9edea6d34c032d99adfe288d4a.jpg)
-
の中に 作成 グループ、選択 ラベル. NS 封筒とラベル ダイアログボックスが開き、 ラベル タブが選択されました。
Word 2010では、 住所 ボックスは空白です。

-
選択する オプション 開く ラベルオプション.

-
でラベルブランドを選択してください ラベルベンダー また 製品にラベルを付ける リストをクリックし、印刷するラベルに一致する製品番号を選択します。
Word for Mac 2019および2016でも、プリンターの種類を尋ねられます。

-
選択する わかった.
![[OK]を選択します。](/f/d007cf911d8a5196abbe5233f681c771.jpg)
-
選択する 新しいドキュメント. Wordは、選択したブランドのサイズとラベルサイズに一致する空白のラベルのページを表示する新しいドキュメントを作成します。
Word for Mac 2019および2016では、選択する必要はありません 新しいドキュメント. 選択後 わかった 前の手順で、Wordは、そのラベル製品に一致するディメンションを持つテーブルを含む新しいドキュメントを開きます。

-
に移動します レイアウト テーブルツールの下のタブをクリックし、 グリッド線を表示 ラベルの輪郭が表示されない場合。
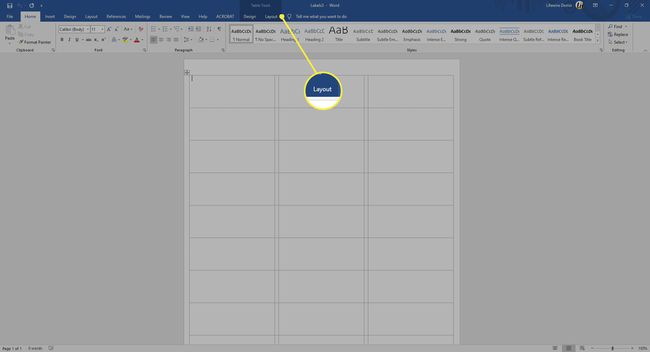
-
各ラベルに必要な情報を入力します。

-
に移動します ファイル タブで、 印刷、次に選択します 印刷 ラベルを印刷する準備ができたらボタンを押します。 将来使用するためにドキュメントを保存します。
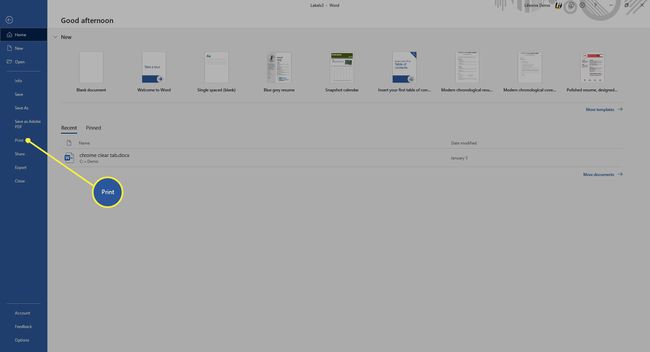
カスタムラベルを作成する
に記載されているラベルのブランドおよび製品の寸法と一致しないラベルを印刷する必要がある場合 ラベルオプション ダイアログボックスで、仕様に一致するカスタムラベルを作成します。
始める前に、必要なラベルの正確な測定値があることを確認してください。 各ラベルの高さと幅、用紙サイズ、上下のラベルの数、および マージン。
-
に移動します 郵送 タブ。
![Wordで[メーリング]タブを選択します。](/f/ddc5bb9edea6d34c032d99adfe288d4a.jpg)
-
の中に 作成 グループ、選択 ラベル. NS 封筒とラベル ダイアログボックスが開き、 ラベル タブが選択されました。

-
選択する オプション 開く ラベルオプション.

-
選択する 新しいラベル. NS ラベルの詳細 ダイアログボックスが開きます。

-
ラベルの名前を入力します。

-
必要なラベルの正確な寸法に一致するように測定値を変更します。 ラベルの例が[プレビュー]ボックスに表示されます。

-
選択する わかった カスタムラベルを作成します。 これらを使用して、Wordでラベルを作成できます。
![[OK]を選択します。](/f/bb897f9be900b865e2c7d0a627eec971.jpg)
ありません 郵送 Word for Mac2011のタブ。 このバージョンでは、からラベル機能にアクセスします ツール メニュー。
