IMovie10でムービーにテキストを追加する方法
あなた自身の映画を作ることは常に簡単になっています。 もし、あんたが iPhoneで映画を撮る、その映像を直接転送できます iMovie Macで編集します。 映画を次のレベルに引き上げたい場合は、次のようなテキストを追加できます。 タイトル と字幕。 iMovie10ムービーにテキストを追加する方法は次のとおりです。
この記事の説明は、iMovie10に適用されます。 macOSカタリナ (10.15.x)。
映画にタイトルを追加する
ビデオを編集する前に、次のことを行う必要があります フッテージをiMovieにインポートする. インポートしたフッテージにタイトルを追加するには、次の手順を実行します。
-
インポートしたフッテージをiMovieタイムライン(iMovieインターフェイスの下部のウィンドウ)にドラッグします。
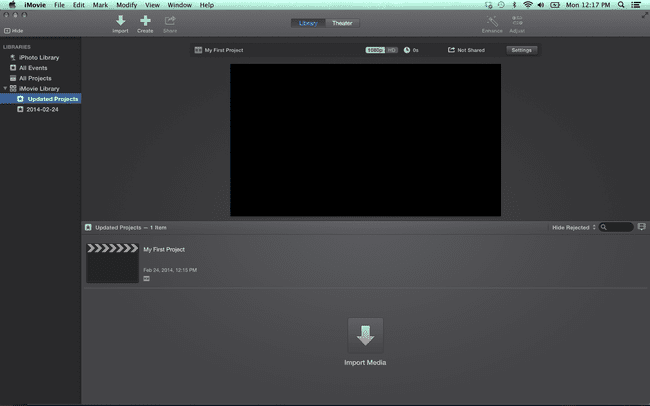
-
選択する タイトル ブラウザの上(iMovieインターフェイスの一番上のウィンドウ)。
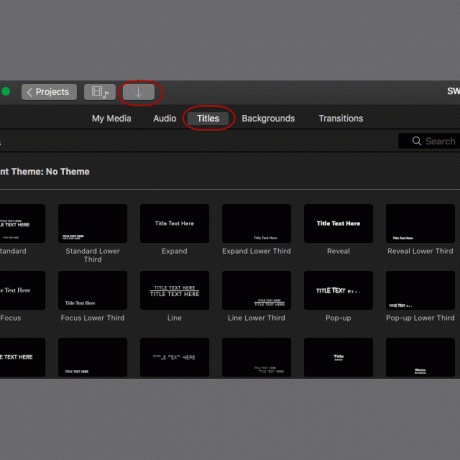
-
サムネイルにカーソルを合わせると、各タイトルスタイルのプレビューが表示されます。 必要なスタイルを選択し、タイトルを表示するビデオタイムラインのクリップの上にドラッグします。 タイトルは、テキストオーバーレイとしてタイムラインに表示されます。

-
ブラウザで、テキストボックスをダブルクリックして、テキストを編集可能にします。
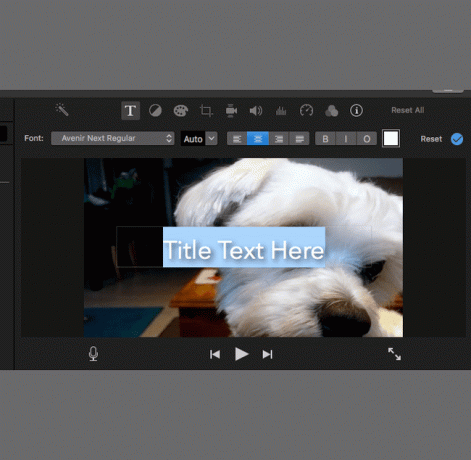
-
タイトルを入力します。 ブラウザの上にあるツールバーを使用して、フォント、テキストサイズ、テキストの配置、文字の書式設定、および色を、タイトルが適切に表示されるまで調整します。 完了したら、を押します 入力 キーボードで。
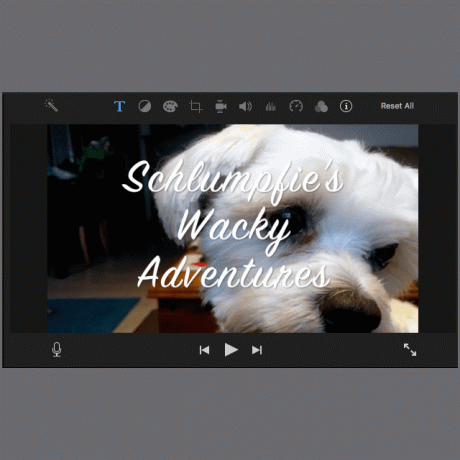
-
映画の適切な場所に収まるようにタイトルを配置します。 タイトルを表示するテキストオーバーレイボックスの左端を配置し、ボックスの右端をドラッグします。 テキストボックスが長くなり、テキストが画面に表示されている時間を示す数字が表示されます。
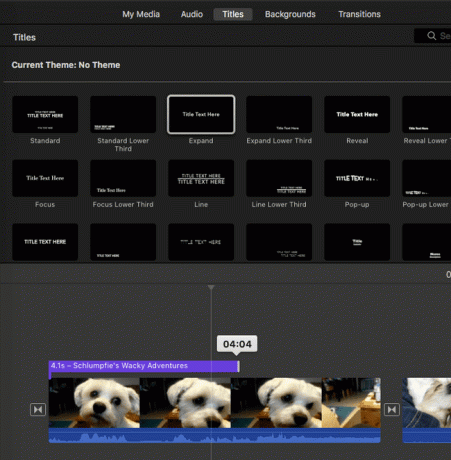
-
ムービーにテキストをオーバーレイする代わりに、ビデオクリップの間にタイトルを表示します。 これを行うには、タイムラインのフッテージの上にタイトルバーを配置する代わりに、表示するタイムライン内にタイトルバーをドラッグします。

映画に字幕を追加する
iMovie 10で字幕を追加することは、アプリケーションの制限のため、タイトルを追加するよりも少し注意が必要です。 つまり、字幕は通常画面の中央下に表示され、iMovieはその配置に対応していません。
映画に字幕を追加するには、まず、一緒に暮らせるタイトルを見つける必要があります。 オプションの多くには、ぐらつき効果やフェードインとフェードアウトがあります。 静的なものを選択してください。 ムービーに字幕を追加するには、次の手順を実行します。
-
選択する 丁寧. ブラウザのムービーの下部にテキストボックスが表示されます。
他のオプションがあるかもしれませんが 丁寧 は適切なデフォルトの選択です。
![[フォーマット]タイトルタイプを選択して、映画に字幕を追加する](/f/a3de2935996de99feebf734333b08d43.png)
-
ブラウザでテキストボックスを選択し、映画の字幕を入力します。

テキストが希望どおりになるまで、フォント、サイズ、配置、および色を調整します。
-
字幕を画面上のスピーチと一致させます。 字幕テキストボックスの左端をテキストを表示する場所に配置し、テキストを画面に表示したい時間になるまで右端をドラッグします。

