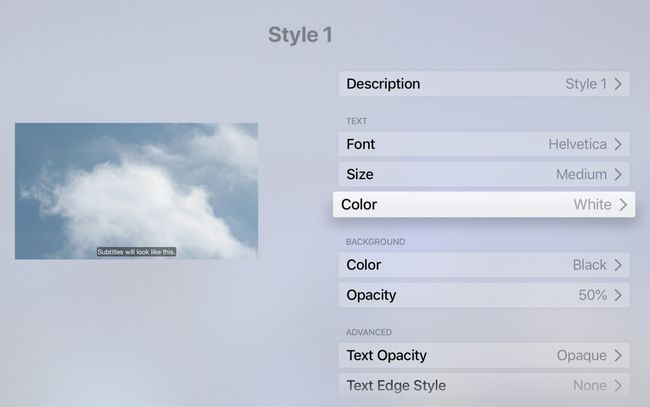AppleTVの字幕とキャプションをオンにする方法
Apple TV 字幕を制御するいくつかの方法をサポートしています。 クローズドキャプションを常にアクティブに設定するか、ショーごとにキャプションを有効にすることができます。 字幕テキストのスタイルを変更して、読みやすくすることもできます。
この記事の情報は、特に記載がない限り、すべてのAppleTVモデルに適用されます。
すべてのコンテンツでAppleTV字幕をオンにする方法
Apple TVで利用可能なほとんどのストリーミングサービス(以下を含む) Netflix, Hulu, アマゾンプライム、 と Apple TV +、クローズドキャプションまたはSDH(聴覚障害者および難聴者向けの字幕)のサポートを含めます。 Apple TVでこの機能をサポートするすべてのコンテンツのクローズドキャプションを有効にするには:
-
を選択 設定 SiriRemoteまたはAppleTVRemoteを使用したAppleTVホーム画面のアイコン。

-
選択する アクセシビリティ.

-
選択する 字幕とキャプション.

-
選択する クローズドキャプションとSDH 機能を切り替えるには オン また オフ この機能をサポートするすべてのコンテンツ。
を押します メニュー リモコンのボタンをクリックするか、 家 アイコンをクリックしてホーム画面に戻ります。
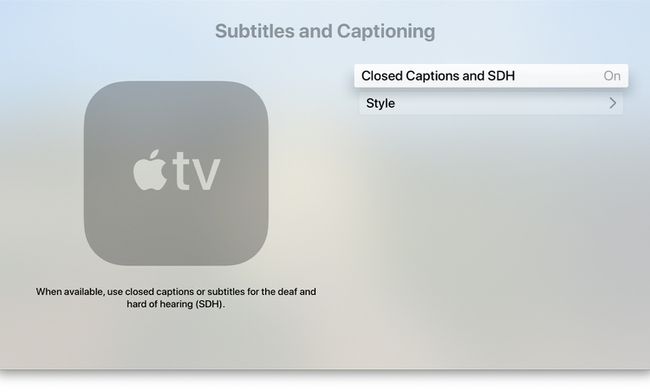
現在の番組の字幕をオンにする方法
クローズドキャプションやSDHを常に残したくない場合があります。 AppleTVの字幕を番組ごとにオンまたはオフにすることもできます。
Apple TVHDおよびAppleTV 4Kで、プログラムを表示しながらApple TVリモコンのタッチ面を下にスワイプして、 情報 パネル。 とともに 字幕 オプションを強調表示し、下にスワイプして、字幕をオンにするオプションを選択します オン また オフ. オプション名は、視聴しているサービスによって異なる場合がありますが、一般的には次のように表示されます。 自動, オン、 と オフ.
古いAppleTVでは、 選択する リモコンのボタンを約3秒間押して、 字幕 タブ。
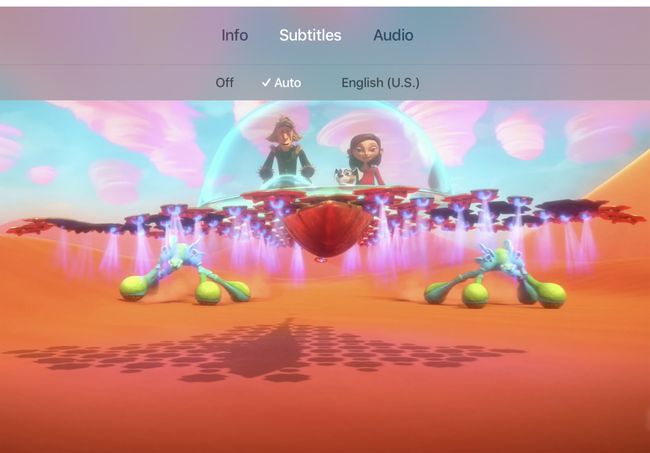
字幕の言語を変更する方法
あなたは字幕に使用される言語を変更することができます 情報 SiriRemoteのタッチ面を下に引いてアクセスするパネル。 タップする必要があるかもしれません オーディオ 最初に、または現在の言語が表示される場合があります。その場合は、それをタップします。 オプションのリストから言語を選択します。
SiriRemoteでAppleTVの字幕を制御する方法
に シリリモート、Siriを押し続けます マイクロフォン キーと言う クローズドキャプションをオンにする また クローズドキャプションをオフにする.
ダイアログを見逃した場合は、リモコンのSiriキーを押しながら言います 彼女は何と言いましたか? また 彼が何を言ったの? ボタンを離すと、Apple TVはクローズドキャプションがオンになっているビデオの最後の15秒間を再生するので、もう一度聞いたり読んだりできます。
Siriリモートは、Apple TV HD(以前はApple TV第4世代と呼ばれていました)およびApple TV4Kとのみ互換性があります。
Siriリモコンのタッチ面をトリプルタップすることで、個々のプログラムのクローズドキャプションオプションにアクセスすることもできます。 Apple TVのホーム画面に移動し、を選択して、トリプルクリックアクションを設定します 設定 > アクセシビリティ > アクセシビリティショートカット と選択 クローズドキャプション ショートカット用。
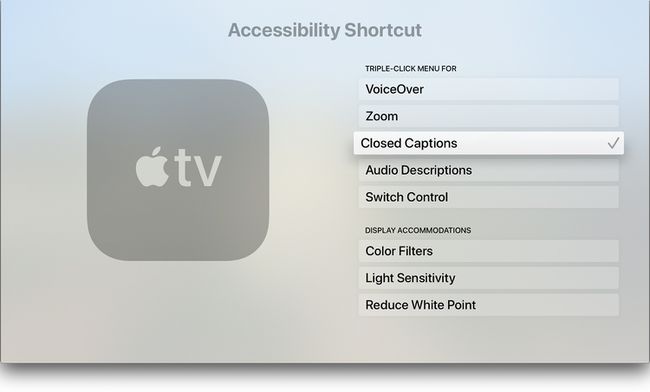
字幕とキャプションをカスタマイズする方法
字幕のフォント、サイズ、色を変更することができます。 テキストの背景色を設定したり、不透明度を調整したりすることもできます。 クローズドキャプションをカスタマイズするには:
-
を選択 設定 AppleTVのホーム画面のアイコン。

-
選択する アクセシビリティ.

-
選択する 字幕とキャプション.

-
選択する スタイル.
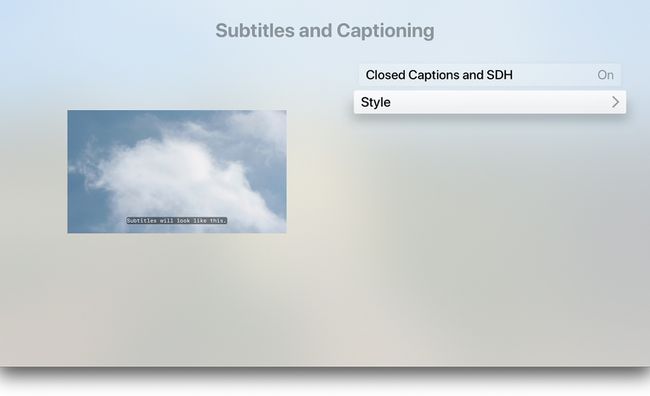
-
編集する既存のスタイルを選択するか、 新しいスタイル.

-
スタイルを変更したい各カテゴリで選択してください。 スタイル編集ページには、実行できる変更のリストと、スタイルの変更がどのように表示されるかを示すプレビューが含まれています。 オプションは次のとおりです。
- 説明:スタイルの名前を変更します。
- フォント:フォントの種類を変更します。
- サイズ:テキストのサイズを調整します。
- 色:テキストの色を変更します。
- バックグラウンド:テキストの後ろの色を設定します。 フォントの色と対照的な背景色を選択してください。
- 不透明度:背景の不透明度を設定します。
- 高度なツール:テキストの不透明度、エッジスタイル、およびハイライトを変更します。