IMovieオーディオ編集のヒント
iMoveは、Macコンピューター用の強力なビデオエディターです。 完全にジャンプする前に、特にビデオを作成する前に、iMovieでオーディオを最適に編集する方法に関するヒントを確認してください。
以下のスクリーンショットと説明は、iMovie10専用です。 ただし、古いバージョンで機能するように、表示内容を調整できる場合があります。
01
05の
波形を使用して、聞こえるものを確認します
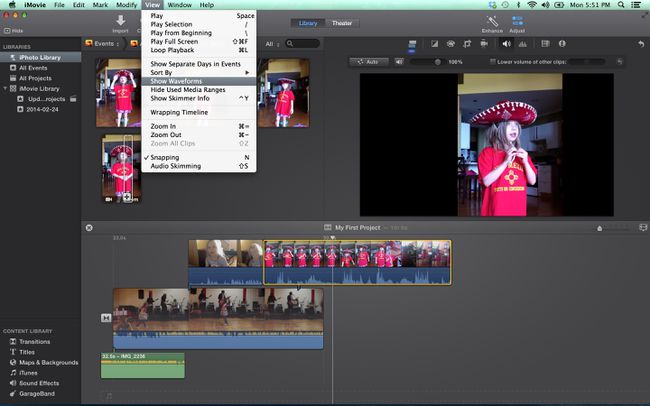
音 ビデオの画像と同じくらい重要であり、編集プロセス中に同じくらい注意を払う必要があります。 オーディオを適切に編集するには、サウンドを聞くための優れたスピーカーとヘッドホンのセットが必要ですが、サウンドを見ることができる必要もあります。
各クリップの波形を見ると、iMovieでサウンドを確認できます。 波形が表示されない場合は、 意見 ドロップダウンメニューを選択し、 波形を表示する. さらに見やすくするために、プロジェクトのクリップサイズを調整して、各ビデオクリップとそれに対応するオーディオを拡大して見やすくすることもできます。
波形はクリップの音量レベルを示し、聞く前にどの部分を上げたり下げたりする必要があるかを知ることができます。 また、さまざまなクリップのレベルが互いにどのように比較されるかを確認できます。
02
05の
オーディオ調整
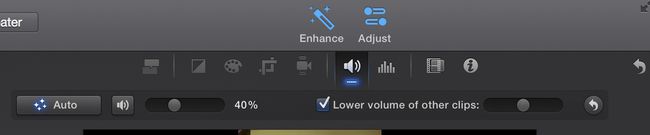
とともに 調整 右上のボタンをクリックすると、選択したクリップの音量を変更したり、プロジェクト内の他のクリップの相対的な音量を変更したりするための基本的なオーディオ編集ツールにアクセスできます。
オーディオ調整ウィンドウには、基本的なノイズリダクションツールとオーディオイコライゼーションツールのほか、ロボットからエコーまで、ビデオサウンドの人々のやり方を変えるさまざまなエフェクトも用意されています。
03
05の
タイムラインを使用したオーディオの編集
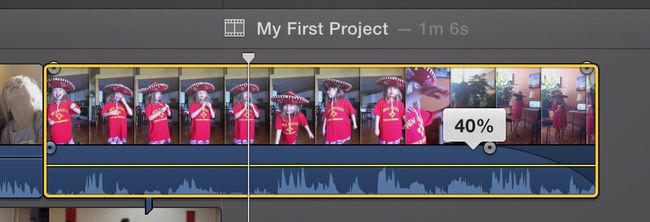
iMovie クリップ自体のオーディオを調整できます。 各クリップにはボリュームバーがあり、上下に動かしてオーディオレベルを増減できます。 クリップには フェードイン と フェードアウト 開始と終了のボタン。ドラッグしてフェードの長さを調整できます。
短いフェードインとフェードアウトを追加することで、サウンドが非常にスムーズになり、新しいクリップが開始されたときの耳への不快感が少なくなります。
04
05の
オーディオの切り離し

デフォルトでは、iMovieはクリップのオーディオ部分とビデオ部分を一緒に保持するため、プロジェクト内での作業や移動が簡単です。 ただし、クリップのオーディオ部分とビデオ部分を別々に使用したい場合があります。
これを行うには、タイムラインでクリップを選択してから、 変更 ドロップダウンメニューを選択し、 オーディオを切り離す. これで、2つのクリップができました。1つは画像だけで、もう1つは音声だけです。
切り離されたオーディオでできることはたくさんあります。 たとえば、オーディオクリップを拡張して、ビデオが表示される前に開始したり、ビデオがフェードアウトした後も数秒間継続したりできます。 ビデオをそのままにして、オーディオの途中から断片を切り取ることもできます。
05
05の
プロジェクトにオーディオを追加する

ビデオクリップの一部であるオーディオに加えて、音楽、効果音、またはナレーションをiMovieプロジェクトに簡単に追加できます。
これらのファイルはすべて、標準のiMovieインポートボタンを使用してインポートできます。 からオーディオファイルにアクセスすることもできます コンテンツライブラリ (画面の右下隅にあります)、iTunes、およびGarageBand。
ノート: iTunesを介して曲にアクセスし、それをiMovieプロジェクトに追加しても、必ずしもその曲を使用する権限があるとは限りません。 動画を公開すると、著作権侵害の対象となる可能性があります。
ビデオのナレーションをiMovieに録音するには、 窓 ドロップダウンメニューを選択し、 ナレーションを録音する. ボイスオーバーツールを使用すると、内蔵マイクまたはコンピューターに接続するマイクを使用して、録音中にビデオを見ることができます。 USB.
