PhotoshopでLiquifyを使用する方法
Adobe PhotoshopのLiquifyツールを使用すると、一般的な欠陥を修正したり、いくつかの簡単な調整で芸術的な画像を作成したりすることができます。 基本的なオプションのいくつかを使用して、Photoshopの第一人者でなくても、これらの普通の写真を特別な写真にすることができます。 Photoshop Liquifyツールとは何か、ツールで何ができるか、どのように使用できるかについては、読み続けてください。
このチュートリアルの手順は、Adobe Photoshop CC2019に適用されます。
Photoshopの液化ツールとは何ですか?
Adobe Photoshopには何百ものオプションがあり、 フィルタ、および画像を操作するための他のツール。 Liquifyツールは、Photoshopのフィルターであり、Forward Warp、Twirl、Pucker、Bloatなどの設定を使用して写真の領域を操作します。
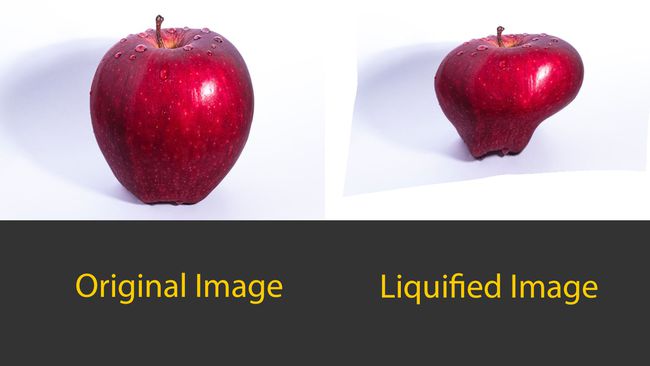
これらの設定は、液化に使用する設定に応じて、さまざまな方法で画像を歪めます。 ほとんどの調整はそれほどやり過ぎではありませんが、Liquifyツールを使用すると、写真をより微妙に調整するための微調整を行うことができます。
Liquifyは何をし、なぜ気にするのですか?
Liquifyを使用すると、ワイルドで抽象的な画像を作成するための楽しいフィルターになりますが、写真の小さなアイテムを修正する場合にも役立ちます。 Liquifyが写真の領域を歪めることはわかっていますが、この強力でありながら使いやすいツールには、単なるワープ以上のものがあります。 Liquifyフィルターには、この便利なフィルター内にいくつかのツールがあります。
フォワードワープツール
フォワードワープツールは、マウスを動かすとピクセルを前方に押し出しました。 ほとんどのツールと同様に、ブラシのサイズは、前方に押し出される量に影響を与える可能性があります。 このツールまたはいずれかのツールを選択すると、右側に[プロパティ]パネルが表示され、ブラシ、マスク、その他のオプションを調整できます。
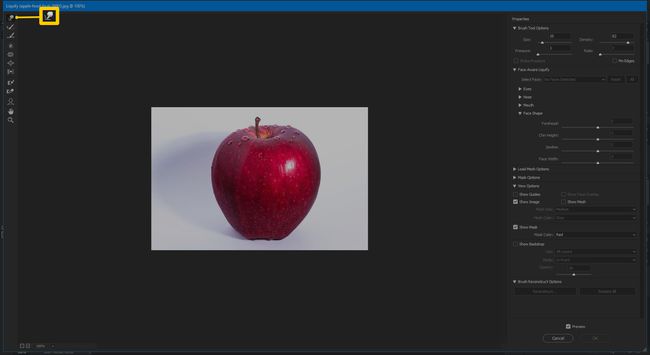
フォワードワープツールは、写真のほぼすべてを微調整および調整できるため、通常、Liquifyアーセナルで最も使用されているツールです。
再構築ツール
再構築ツールは、画像に追加した歪みを元に戻します。 使用するには、選択してドラッグするだけです。
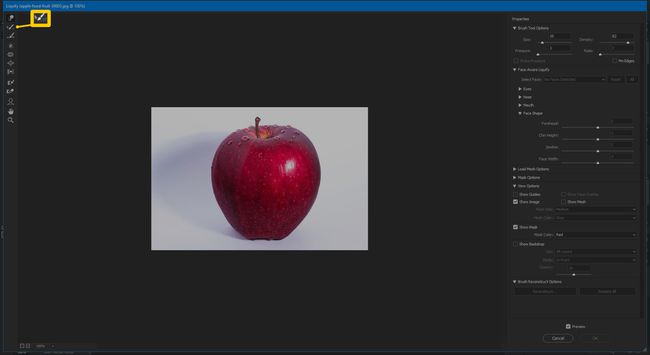
スムーズツール
スムーズツールは、それが述べているとおりに機能します。 曲線の角度を小さくして自然にすることで、画像のぐらつきを滑らかにします。 これは、画像の操作中に発生する歪んだエッジに便利です。
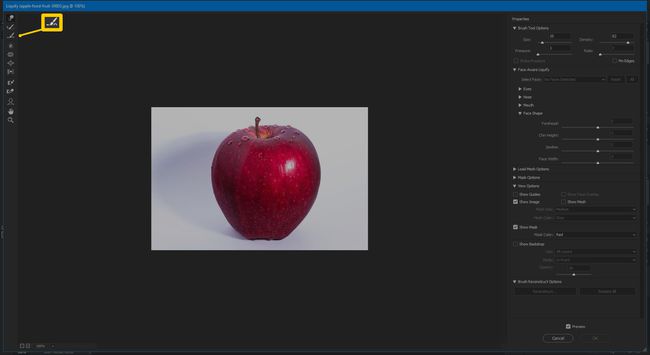
このツールは、衣類のしわやしわを取り除くのに最適です。 したがって、写真の前にそのシャツにアイロンをかけていなければ、スムーズツールでは問題ありません。
時計回りの回転ツール
Twirl Clockwise Toolは、Altキーを押したままにすると、写真を時計回りに、または反時計回りに歪ませます。 このツールを使用して、水や雲に動きを加えることができます。
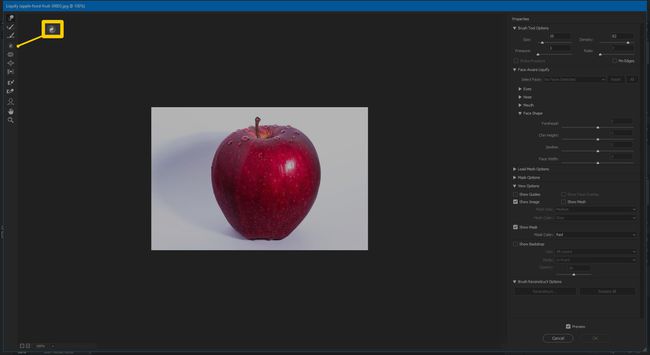
パッカーツール
パッカーツールは、ピクセルをブラシ領域の中心に向かって移動します。 これは、目、くぼみ、その他の顔の特徴など、一部の特徴を小さくするのに役立ちます。
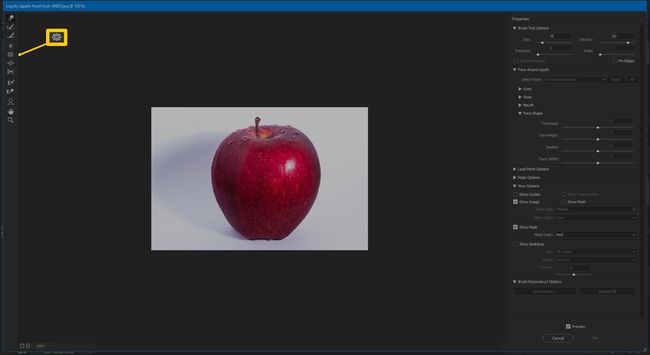
膨満感ツール
膨張ツールは、ブラシ領域の中心からピクセルを移動することにより、パッカーツールの反対の動作をします。 これは、フラットなヘアスタイルを毛羽立たせたり、フィギュアに曲線を追加したり、雲を波打つようにするのに便利です。
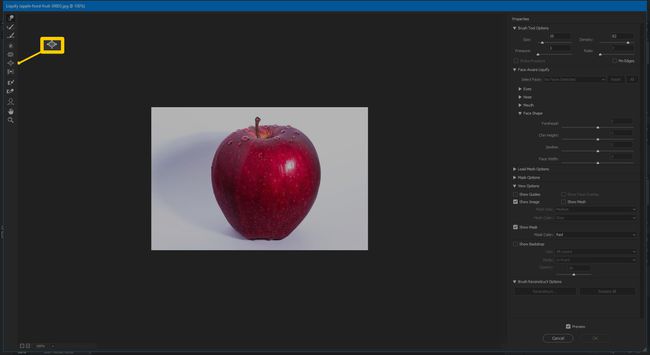
左プッシュツール
左プッシュツールは、ピクセルを左に移動します。Altキーを押したままにすると右に移動します。 あまり頻繁に使用されるツールではありませんが、わずかに傾いた画像をまっすぐにするための微調整に役立ちます。 被写体をうまく揃えられなかった場合は、このツールを使用して被写体をまっすぐに動かすことができます。
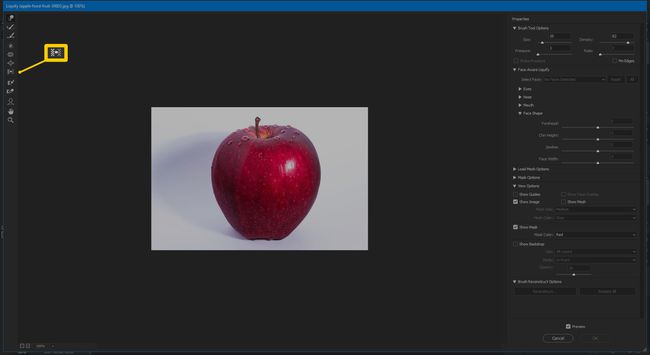
フリーズマスクツール
フリーズマスクツールは、変更したくない領域を選択するために使用されるため、液化フィルターで他の改良を行うときに影響を受けません。 これは、編集を制御して正確に保つための便利な機能です。
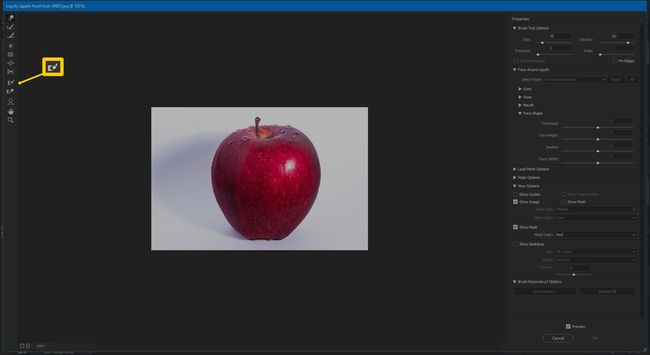
解凍マスクツール
解凍マスクツールは、写真に配置したマスクを削除します。 フリーズと解凍を組み合わせて使用すると、編集を正確に制御できます。
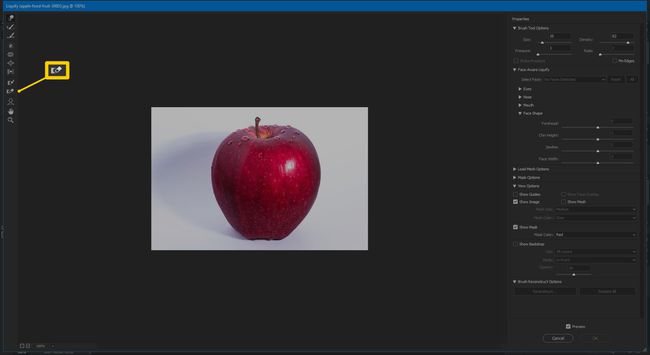
フェイスツール
面ツールは、特に面のフィーチャを操作するために使用されます。 このツールを最初に選択すると、Photoshopは顔の検出を試みます。 顔が見えない場合は、プログラムから通知されます。

これがあなたが仮想プラスチック外科医になる方法です。 いくつかの歯をまっすぐにするか、その二重あごを取り除くか、またはあなた自身にぽっちゃりした笑顔を与える必要がありますか? これは、どんな顔も完璧に見えるようにするためのツールです。
ハンドツール
ハンドツールは、Photoshopの他の部分のハンドツールとまったく同じです。 画像を移動または操作するために使用されます。
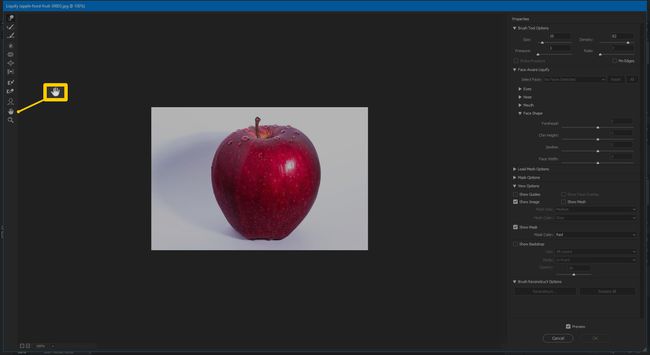
ズームツール
ズームツールは、画像をズームインおよびズームアウトするために使用されます。 これは、最初にズームインしてからズームアウトして完成した結果を確認する必要がある小さな調整を行うために使用されます。 Altキーを押したままにしてズームアウトします。

Photoshopで液化する方法
Liquifyフィルタの各ツールの機能に慣れてきたので、次に、そこに到達する方法とその使用方法を学習します。 この機能を簡単に利用できます。
Photoshopで、編集する画像を開きます。
-
選択する フィルター > 液化、またはを押します Shift + Ctrl + X.
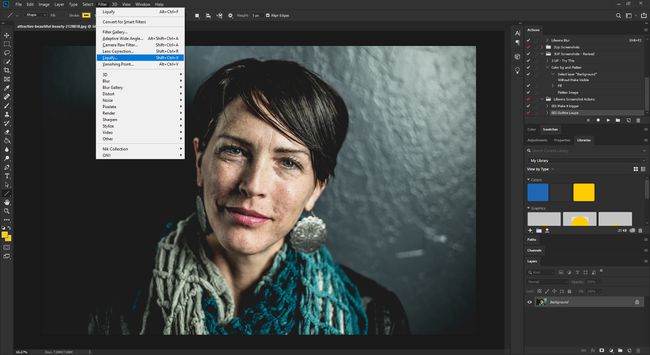
-
Liquifyツールとして新しいウィンドウが開きます。 ここから、上記で説明したツールのいずれかから選択できます。

液化ツールのプロパティ
Liquifyインターフェースに入ると、右側に各ツールのすべてのプロパティが含まれます。 ブラシ密度の変更からマスク領域の設定の調整まで、見栄えを良くするために調整できる設定がたくさんあります。 以下に、使用可能な設定について説明します。
ブラシツールオプションでは、ブラシのサイズ、密度、筆圧、および速度を変更できます。 各設定の機能は次のとおりです。
- サイズ:Photoshopのメインページと同じようにブラシサイズを変更します。 ブラシが大きいほど、変化は微妙になります。
- 密度:使用時にエッジをフェザーアウトする方法を制御します。
- プレッシャー:圧力が強い(高い)ほど、変化は大きくなります。 通常、微妙な変化には軽い圧力を使用します。
- 割合:ブラシを動かしたり動かしたりしたときのブラシの変化速度を設定します。
- スタイラス圧力:スタイラスをお持ちの場合のみご利用いただけます。 持っていてチェックボックスをオンにすると、代わりにブラシツールの設定がスタイラスに適用されます。
- ピンエッジ:いずれかのツールを使用して画像を歪ませるときに、エッジを過度に引っ張らないようにします。 これは、透明なグレーと白の市松模様として表示される背景の歪みの量を減らすのに便利です。
Liquifyツールを使用している場合は、ツールの使用方法と使用時期をさらに制御できるいくつかの追加オプションもあります。
- 顔を意識した液化:顔の特徴ごとに個別の設定があり、小さな領域に小さな変更を加えることができます。 目、鼻、口、顔の形の設定があります。 これらはそれぞれ、幅、高さ、傾きなどを調整できます。
- メッシュオプションのロード:液化歪みを保存して別の画像に適用する方法を提供します。
- マスクオプション:写真の一部をマスクするための設定を提供します。
- オプションの表示:メッシュの表示やガイドの有効化などの追加の表示設定を提供して、調整時にメッシュを表示できるようにします。
- ブラシ再構築オプション:画像で元に戻す変更の量を調整できます。
