MicrosoftWordにチェックボックスを挿入する
知っておくべきこと
- 装飾的な弾丸を挿入するには:を選択します 家 > 弾丸 > 新しい箇条書きを定義する > シンボル.
- 機能的な箇条書きを追加するには:を選択します ファイル > オプション > リボンをカスタマイズする > メインタブ > デベロッパー > コントロール > チェックボックスコンテンツ管理.
この記事では、Word文書に2種類のチェックボックスを挿入する方法について説明します。 装飾のみで、印刷されたドキュメントや、電子的にチェックできるチェックボックスで役立ちます。 資料。 このチュートリアルは、macOSまたはWindowsオペレーティングシステム上のWord2010以降に適用されます。
印刷されたドキュメントのチェックボックスを挿入する
紙の上であろうと画面上であろうと、視覚的な目的のためだけにドキュメントにチェックボックスを配置するのは簡単なプロセスです。 Word内でそれらにチェックマークを追加することはできません。
Wordドキュメント内の場所を選択します。
を選択 家 まだ選択されていない場合はタブ。
に付随するドロップダウンリストを選択します 弾丸 ボタン。
いつ Bulletライブラリ ポップアウトが表示されたら、選択します 新しい箇条書きを定義する.
NS 新しい箇条書きを定義する ダイアログが表示され、Wordのメインウィンドウがオーバーレイされます。 選択する シンボル.
-
チェックボックスとして使用するのに適したシンボルリストが見つかるまでシンボルリストをスクロールし、1回クリックして選択します。 希望するオプションが表示されない場合は、から別の値を選択してください フォント ドロップダウンリスト-Webdingsなど—追加の記号セットを熟読します。
MicrosoftWordはサポートします 特殊文字 箇条書き、著作権および商標記号、さまざまなスタイルの矢印、および関連するグリフなど。
-
選択する わかった あなたがあなたの選択をしたとき。
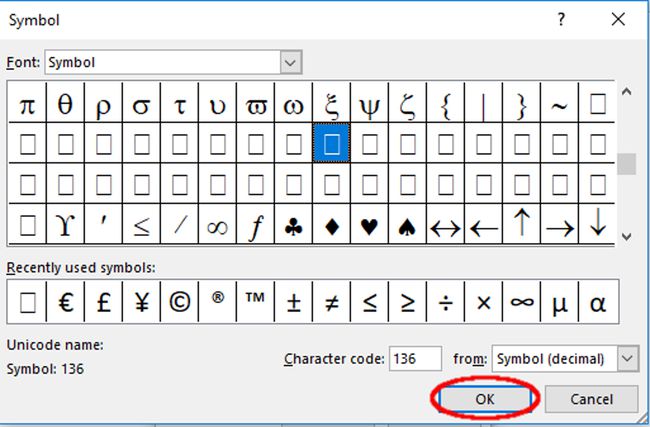
ライフワイヤー/スコットオルゲラ から 新しい箇条書きを定義する インターフェイス、選択 わかった. 指示に正しく従った場合は、チェックボックスがドキュメントに追加されているはずです。
電子文書のチェックボックスを挿入する
視覚的な記号に加えて、Wordは機能的なチェックボックスをサポートしています。 これらは、ユーザーの操作を必要とするオンラインチェックリストやその他の種類のフォームに役立ちます。
選択する ファイル > オプション.
の中に Wordオプション ダイアログで、 リボンをカスタマイズする.
下 リボンをカスタマイズする、を選択します メインタブ ドロップダウンメニューからのオプション。
-
を見つけます デベロッパー オプションを選択し、 + リストを展開します。 横にチェックマークを付けます デベロッパー 付随するチェックボックスを1回選択します。

選択する + ラベルの付いたオプションの横 コントロール、リストも拡張します。
選択する チェックボックスコンテンツ管理 選択します わかった メインのWordインターフェースに戻ります。
をアクティブにします デベロッパー タブが画面上部のメインメニューに追加されました。
の中に コントロール セクションで、 チェックボックス アイコン。
-
これで、新しいチェックボックスがドキュメントに挿入されます。

チェックボックスの記号を変更する方法
デフォルトでは、誰かがクリックするとXがチェックボックスに表示されます。 この記号は、新しいチェックボックスの他の多くの属性とともに変更できます。 それを選択し、次に選択します プロパティ. ここから、チェックされているシンボルとチェックされていないシンボルの両方の外観、および電子ドキュメント内で使用されたときのチェックボックス自体の動作を変更できます。

