PCでスキャンしたドキュメントを編集する方法
スキャンしたドキュメントがあり、それを変更したい場合、Microsoft Wordは、投資したくない人のためにこのタスクを処理できる簡単な回避策を提供します。 Adobe Acrobatの. スキャンしたドキュメントをWordで編集する方法の詳細については、読み続けてください。
この記事の手順は、Microsoft Word 2019、2016、およびMicrosoft365のWordに適用されます。
WordでPDFを編集する方法
スキャンしたドキュメントは、Wordで編集できます。 PDF形式. ただし、ドキュメントが画像としてスキャンされた場合は、次のことを行う必要があります。 画像をPDFに変換する 初め。 次に、Wordを使用して変換されたPDFを編集できます。
-
ドキュメントをスキャンする PDFとして保存します。 すべてのスキャナーは少し異なりますが、すべてのスキャナーがこのオプションを提供します。
すでにPDFをお持ちの場合は、この手順をスキップできます。
-
Wordを開き、PDFを見つけて開きます。 [ファイル名]フィールドの右側にあるドロップダウンメニューを選択してから、[ PDFファイル そのため、WordはWordファイルではなくPDFを探します。
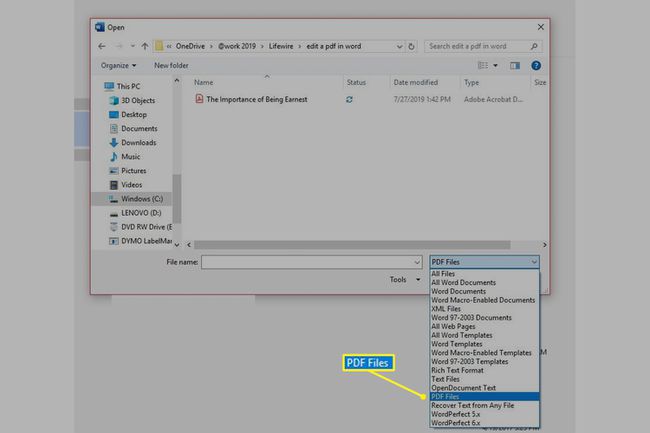
-
Wordは、PDFドキュメントを編集可能なWordファイルに変換しようとしていることを警告します。 それはまさにあなたがやりたいことなので、選択してください わかった.
![WordがPDFを編集可能なWordファイルに変換していることを警告します。[OK]が強調表示されています](/f/46d0acc919a9085217456648abfadfcf.jpg)
-
Wordはドキュメントを変換し、編集可能なファイルにします。 蛍光ペンを使用したり、コメントを追加したり、テキストを変更したり、写真や表を追加したり、余白を変更したりできます。 このファイルに対しては、任意のWordファイルに対して実行できることは何でも実行できます。
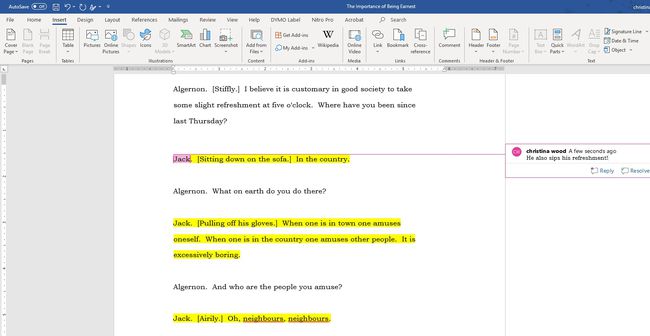
Wordで編集できるPDFコンテンツの種類は何ですか?
ファイルが元のファイルとは異なる可能性があるというWordからの警告にもかかわらず、通常はテキストと形式を適切に変換します。 見出しを理解し、タブのインデントを作成します。
また、複雑なドキュメントの変換にも驚くほど優れています。 フォームを簡単に編集できるWordテーブルに変換し、画像を挿入し、色やその他の難しい項目を適切に推測します。 ただし、原則として、ドキュメントが複雑になるほど、ドキュメントを希望どおりに表示するために編集する必要があります。
編集したPDFファイルをWordでPDFに戻す方法
スキャンしたドキュメントを編集できるようにするだけであれば完了ですが、WordではドキュメントをPDFとして保存することもできます。 したがって、PDFを編集しようとしていて、最終的にPDFになりたいが、料金を払いたくない場合 アドビのフル機能バージョンのAcrobatであるWordは、特にシンプルな場合の代役としてうまく機能します。 ドキュメント。
Wordでドキュメントに必要な変更を加えます。 表の追加、フォントの変更、テキストの変更、画像の追加など、Wordファイルに対してできることは何でもできます。
Word文書を保存します。
-
この編集済みファイルから新しいPDFを作成する準備ができたら、[ ファイル > コピーを保存 ファイルを保存する場所を決定します。 次に、 PDF [ファイルタイプ]ドロップダウンメニューから、[ 保存する.
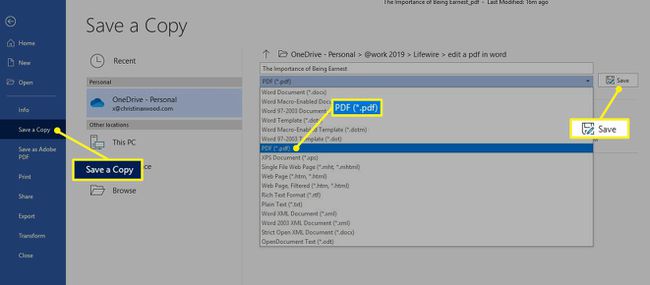
Wordが編集したファイルのPDFバージョンを作成するのに数分かかる場合があります。
編集したPDFファイルを古いバージョンのWordでPDFに戻す
古いバージョンのWordを使用している場合、このプロセスはそれほど簡単ではありません。 あなたは使用する必要があります OCRソフトウェア PDFからテキストへの変換を行います。 ただし、結果はそれほど美しくはなく、プロセスはそれほどシームレスではなく、結果は、特に印刷が乱雑であるか、フォントが異常である場合は、鮮明で操作が簡単ではありません。
古いバージョンのMicrosoftWordを使用している場合は、次のことを検討してください。 新しいソフトウェアの試用版へのアップグレード それがあなたの現在のニーズにより適しているかどうかを確認します。
