Excelでエラーバーを追加する方法
統計家であるか、毎月の売り上げの変数を追跡する必要があるかどうかにかかわらず、Excelのエラーバーは次のことができます。 あなたの数や測定値が実際と比較してどれだけ正確であるかについての素晴らしいビジュアルを提供します 価値。
パーセンテージや偏差などを使用したExcelの組み込みの測定値を使用すると、データのより正確な画像を取得できるはずです。 以下は、Excelのエラーバーを使用して、測定値をより正確に把握する方法です。
この記事の手順は、Excel 2019、2016、2013、およびMicrosoft365に適用されます。
Excelでエラーバーを追加する方法
Excelチャートにエラーバーを追加するのは比較的簡単なプロセスです。 何よりも、それを削除する必要がある場合は、単に指示を逆にしてください。
Excelスプレッドシート内のグラフを選択します。
-
選択する チャート要素、緑のプラスで表されます(+)グラフの右上の横にある記号。
![Excelで[グラフ要素]ボタンが強調表示されます。](/f/9d5dc386ba3e208dc590428176c74415.jpg)
-
選択する エラーバー. を選択することもできます 矢印 エラーバーの横にある[ 標準エラー, パーセンテージ, 標準偏差、 また より多くのオプション.

標準誤差、パーセンテージ、および標準偏差は、Excelで事前定義されています。
-
さらにカスタマイズされた設定については、 より多くのオプション.
![Excelのエラーバー設定で[その他のオプション]を選択します。](/f/5fadf177478d05e2667d8f7bb3603373.jpg)
-
NS エラーバーを追加する ダイアログが開きます。 カスタマイズするシリーズを選択してから、 わかった.

-
Excel内でサイドウィンドウが開きます。 ここでは、固定値、パーセンテージ、標準偏差、標準誤差を使用してエラーバーの方向、終了スタイル、およびエラー量を調整したり、カスタム値を作成したりできます。
![Excelの[エラーバーの書式設定]サイドパネル。](/f/e4ce1b14570f19ecb82e6551073cf15d.jpg)
エラーバーのその他のオプションの使用
上で説明したように、チャートのエラーバーをカスタマイズすることを選択した場合は、[その他のオプション]設定があります。 その他のオプションを使用すると、エラーバーのさまざまな側面の色付けなど、いくつかのカスタマイズを行うことができます。
-
選択後 エラーバー > より多くのオプション、エラーバーを追加するシリーズを選択するように求められます。 シリーズを選択してから、 わかった.

-
[エラーバーのフォーマット]サイドウィンドウが開きます。 使用しているグラフの種類に応じて、オプションはわずかに異なります。 この例では、横棒グラフが選択されています。
![Excelの[エラーバーの書式設定]サイドパネル。](/f/e4ce1b14570f19ecb82e6551073cf15d.jpg)
散布図は、水平方向と垂直方向の両方のエラーバーを表示できます。 それらを取り除くには、それらを選択し、を押します 消去 鍵。
-
NS 水平エラーバー セクションには2つの異なる設定が含まれています。 下 方向、エラーバーにはいくつかのオプションがあります。
- 両方:エラーバーが両方向に移動する
- マイナス:エラーバーが行の右側に表示されます
- プラス:エラーバーが行の左側に表示されます
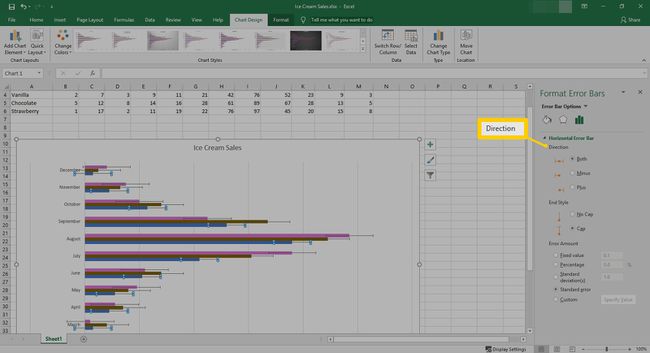
-
エンドスタイルでは、エラーバーの端にキャップを付けるかキャップを付けないかを選択できます。
![Excelのフォーマットエラーバーの[終了スタイル]セクション。](/f/049a7e6ce18579ee243180f6d5f93372.jpg)
-
最後のセクションでは、エラー量を設定します。 ここでは、カスタマイズされた固定値、パーセンテージ、または標準偏差を設定できます。 選択することもできます 標準エラー また カスタム エラー量にさらにカスタマイズを追加します。
![Excelの[エラーバーの書式設定]セクションにある[エラー量]。](/f/87ac98ca18fb6426b89159f77e0b6550.jpg)
-
選択した場合 カスタム、 選択する 値を指定する.
![Excelのエラー量で[カスタム]を選択します。](/f/61c048916ba9deb29921f3b829c4556e.jpg)
-
ここから、正と負のエラー値を調整できます。 設定したら、 わかった.
![Excelの[カスタムエラーバー]ダイアログ。](/f/1b72468a81f2b9341fa7a4e280b999ee.jpg)
-
エラーバーオプションの横にあるドロップダウンメニューを選択すると、シリーズごとにこのプロセスを繰り返すことができます。
![Excelの[エラーバー]ドロップダウンメニューの他のオプション。](/f/81c61af2d69478e824d7bdabde1b5db8.jpg)
