IMovieプロジェクトの編集を開始します
iMovieプロジェクトは、クリップや写真を組み立てる場所です。 タイトル、エフェクト、トランジションを追加してビデオを作成します。
iMovieを初めて使用する場合は、次のことを行う必要があります。 新しいプロジェクトを作成する と ビデオクリップをインポートする 始める前に。
01
07の
iMovieで編集するためのクリップを準備する

iMovieにクリップを追加したら、でそれらを開きます。 イベントブラウザ. クリップをそのままiMovieプロジェクトに追加することも、プロジェクトに追加する前にクリップのオーディオとビデオの設定を調整することもできます。 あなたが作りたいと知っているなら 調整 クリップの全長に渡って、ビデオをプロジェクトに追加する前に、それを知るのは簡単です。
必要な調整を行った後、プロジェクトで必要なクリップの部分を選択します。 矢印の付いたクリップをクリックすると、その一部が自動的に選択されます(コンピュータのiMovie設定によって異なります)。 スライダーをドラッグして、トリミングしたクリップを開始および終了する正確なフレームに移動することで、選択した部分を拡張できます。
フッテージの選択は正確なプロセスであるため、クリップを拡大してフレームごとに見ることができるようにするのに役立ちます。 あなたはあなたのビデオクリップの下にスライダーバーを動かすことによってそれをすることができます。 上記の例では、スライダーバーを2秒に移動したため、フィルムストリップのすべてのフレームは2秒のビデオを表します。 これにより、クリップを注意深くゆっくりと移動し、開始および終了する正確な場所を見つけることが容易になります。
02
07の
iMovieのプロジェクトにクリップを追加する
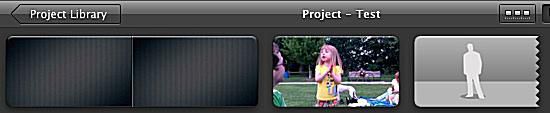
プロジェクトで必要なクリップの部分を選択したら、矢印の横にある[選択したビデオの追加]ボタンをクリックします。 これにより、選択したフッテージがプロジェクトの最後に自動的に追加されます。 または、選択した部分をプロジェクトエディタペインにドラッグして、既存の2つのクリップの間に追加することもできます。
クリップを既存のクリップの上にドラッグすると、フッテージの挿入または置換、カッタウェイの作成、またはピクチャーインピクチャーの使用に関するさまざまなオプションを提供するメニューが表示されます。
iMovieプロジェクトにクリップを追加したら、ドラッグアンドドロップで簡単に再配置できます。
03
07の
iMovieプロジェクトでクリップを微調整する
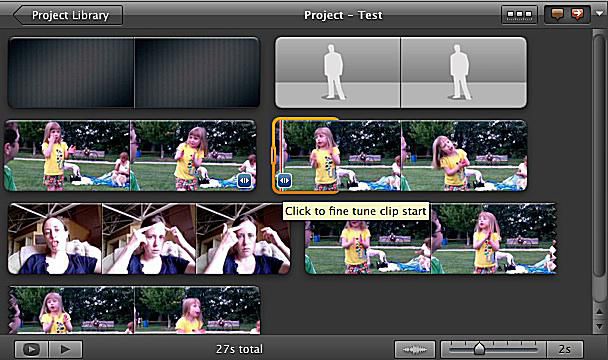
プロジェクトに追加するフッテージの選択に注意を払っていたとしても、プロジェクトに追加した後で少し調整することをお勧めします。 プロジェクトに入ると、フッテージをトリミングして拡張する方法はいくつかあります。
iMovieプロジェクトのすべてのクリップの下隅に小さな矢印があります。 これらをクリックして、クリップの開始位置または終了位置を微調整します。 これを行うと、クリップの端がオレンジ色で強調表示され、最大30フレームまで簡単に延長または短縮できます。
04
07の
iMovieクリップトリマーでクリップを編集する
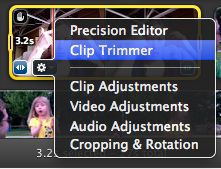
クリップの長さをさらに大幅に変更する場合は、クリップトリマーを使用します。 クリップトリマーをクリックすると、クリップ全体が開き、使用済みの部分が強調表示されます。 ハイライトされた部分全体を移動できます。これにより、元のクリップの異なる部分から同じ長さのクリップが得られます。 または、強調表示された部分の端をドラッグして、プロジェクトに含まれている部分を延長または短縮することができます。 終了したら、[完了]をクリックしてクリップトリマーを閉じます。
05
07の
iMovie Precision Editor
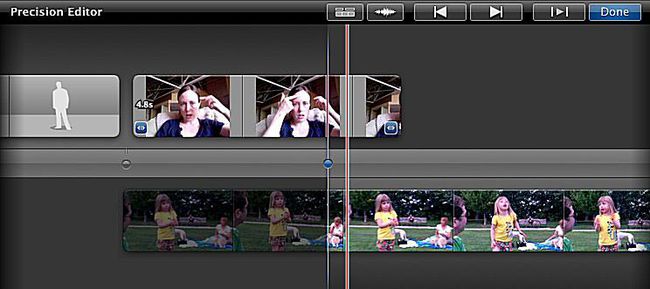
フレームごとの詳細な編集を行う場合は、精度エディターを使用してください。 精密エディタがプロジェクトエディタの下に開き、クリップが重なっている場所を正確に表示して、クリップ間で微調整を行うことができます。
06
07の
iMovieプロジェクト内でクリップを分割する
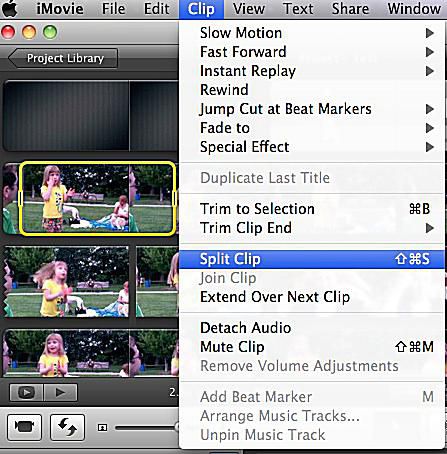
分割は、クリップをプロジェクトに追加したが、クリップ全体を一度に使用したくない場合に便利です。 クリップの一部を選択してクリックすると、クリップを分割できます。 クリップ>分割クリップ. これにより、元のクリップが3つに分割されます。選択部分と前後の部分です。
または、再生ヘッドを分割したい場所にドラッグしてからクリックすることで、クリップを2つに分割できます。 スプリットクリップ.
クリップを分割したら、iMovieプロジェクト内でピースを並べ替えて、別々に移動できます。
07
07の
iMovieプロジェクトにさらに追加する
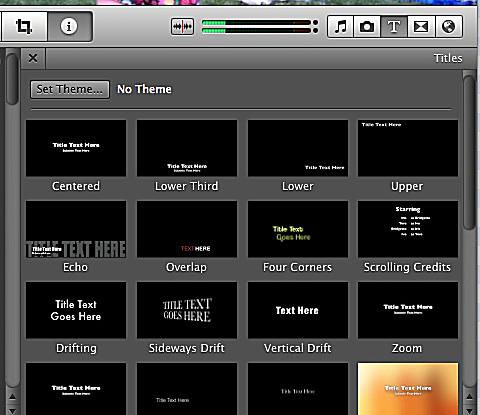
ビデオクリップを追加して配置したら、トランジションを追加できます。 音楽, 写真、およびプロジェクトのタイトル。 これらのチュートリアルは役に立ちます:
