PowerPointでスライドソータービューを使用する方法
PowerPointのスライドソータービューを使用して、スライドを別の順序にドラッグアンドドロップして並べ替えます。 スライドをセクションにグループ化し、セクションと各セクション内のスライドを並べ替えます。
この記事の説明は、PowerPoint 2019、2016、2013、2010に適用されます。 およびPowerPointfor Microsoft365。
PowerPointでスライドソーターを使用する
PowerPointプレゼンテーションを最初に開くと、すべてのスライドがPowerPointウィンドウの左側にサムネイルとして表示されます。 スライドをこのリスト上で上下にドラッグして、並べ替えます。 あなたが長い場合 PowerPointプレゼンテーションただし、スライドソーターを使用して並べ替える方が簡単です。
スライドソーターにアクセスするには、 意見 > スライドソーター. または、 スライドソーター PowerPointウィンドウの右下隅にあるタスクバーにあります。
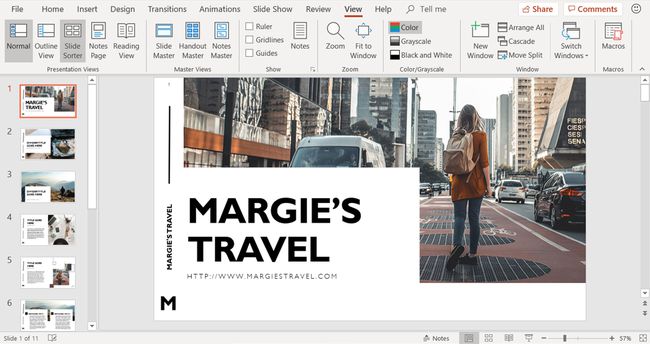
スライドをドラッグして再編成します
スライドソータービューでは、 PowerPointスライド シリーズのサムネイルとして表示します。 各スライドの左下隅に番号が表示され、順番が示されます。 スライドを並べ替えるには、スライドを新しい場所にドラッグします。
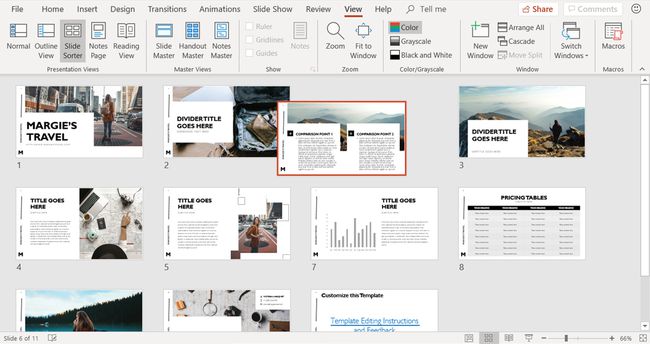
プレゼンテーションをセクションに分割する
プレゼンテーションのさまざまな部分を作成または提示するさまざまな人がいる場合、またはプレゼンテーション内にさまざまなトピックがある場合は、 プレゼンテーションを整理する スライドソータービューを使用してセクションに分割します。 スライドをセクションにグループ化することは、フォルダを使用してファイルエクスプローラーでファイルを整理するようなものです。
セクションを作成するには、プレゼンテーションを分割する2つのスライドの間を右クリックして、[ セクションを追加.
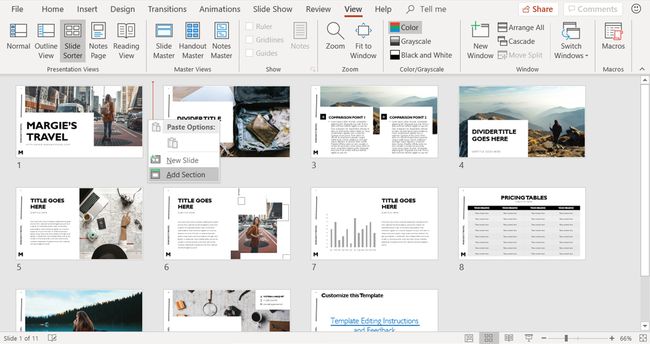
各セクションは、スライドソータービューの新しい行から始まります。 セクションはいくつでも作成できます。
セクションの名前を変更する
新しいセクションを作成すると、 セクションの名前を変更 ダイアログボックスが開きます。 の中に セクション名 テキストボックスで、セクションの新しい名前を入力し、を選択します 名前を変更.
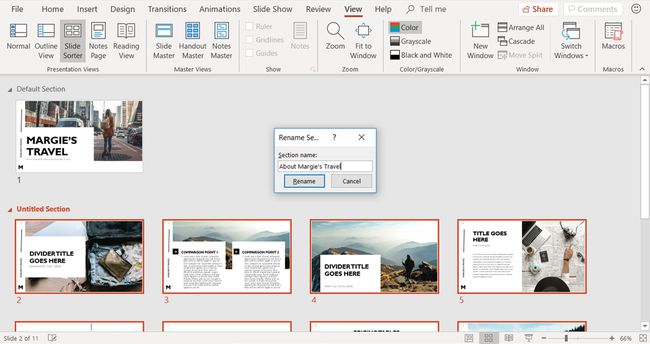
後でセクション名を変更するには、スライドソータービューでセクション名を右クリックして、[ セクションの名前を変更.
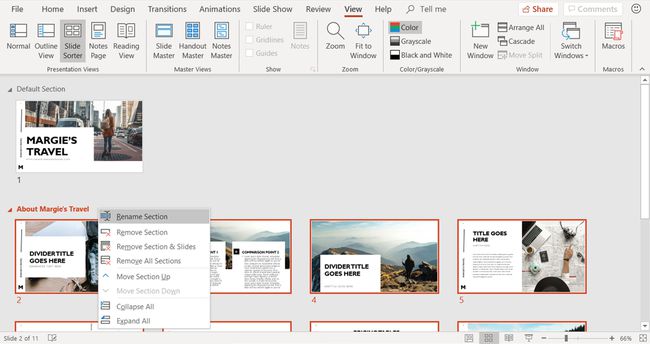
の中に セクションの名前を変更 ダイアログボックスで、に名前を入力します セクション名 ボックスを選択して選択します 名前を変更.
セクションの移動または削除
プレゼンテーションのセクションを並べ替えるには、セクションを移動します。 セクションを移動するには、セクション名を右クリックして、いずれかを選択します セクションを上に移動 また セクションを下に移動.
それが最初のセクションの場合、 セクションを上に移動 グレー表示されており、利用できません。 最後のセクションを右クリックすると、 セクションを下に移動 グレー表示されます。
通常のビューに戻る
再注文が完了したら スライド、セクションの作成、およびセクションの配置を選択します 意見 > 普通.
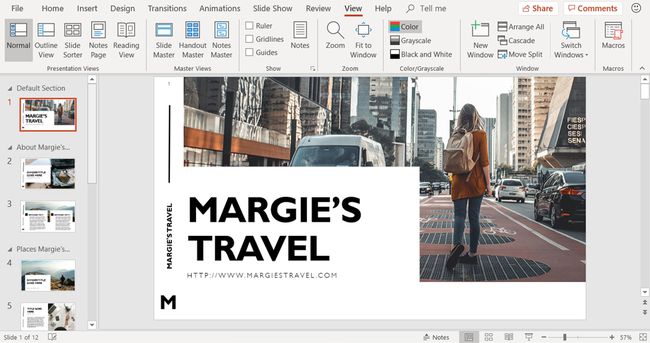
通常表示では、PowerPointウィンドウの左側にあるサムネイルのリストにスライドが新しい順序で表示されます。 セクションを追加した場合は、セクションの見出しも表示されます。
