PowerPointのスライドレイアウト
PowerPointの組み込みスライドレイアウトは、メッセージを明確かつ効果的に伝えるスライドショーを作成するために必要な多様性と創造性を提供します。 ここでは、ワークフローでスライドレイアウトを使用し、視聴者に届く情報を構造化するのに役立つヒントをいくつか紹介します。
これらの手順はに適用されます パワーポイント 2019, 2016, 2013, 2010; PowerPoint for Microsoft 365、PowerPoint Online、PowerPoint for Mac、PowerPoint for iPhone、およびPowerPoint forAndroid。
冒頭のPowerPointスライドを理解する
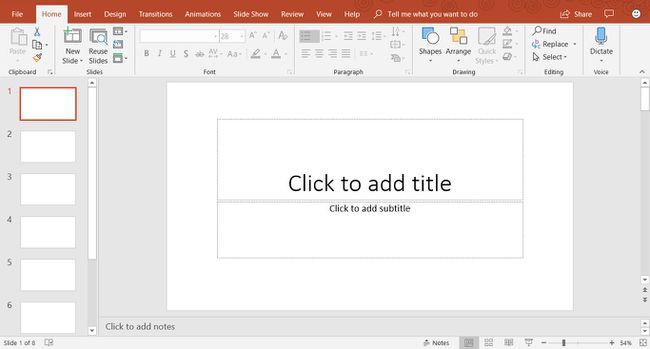
PowerPointを初めて開いたときの画面は上の画像のようで、次の領域が含まれています。
- スライドペイン:プレゼンテーションの各ページは、 滑り台. 新しいプレゼンテーションは、通常表示のタイトルスライドで開きます。 スライドペインは、プレゼンテーションの一部であるテキスト、画像、およびその他の画面表示要素を追加する場所です。
- スライドタブ:この領域は、スライドビューと 外形図. スライドビューには、プレゼンテーション内のすべてのスライドの小さな画像が表示されます。 アウトラインビューには、スライド内のテキストの階層が表示されます。
- メニュー:ユーザーインターフェイス(UI)のこの部分は、 リボン. リボンを使用すると、PowerPointのすべての機能とコマンドにアクセスできます。
PowerPointで新しいプレゼンテーションを開くと、最初のスライドはタイトルスライドであり、テキストプレースホルダーが含まれています。 このスライドレイアウトをカスタマイズするには、プレースホルダーテキストを選択し、新しいタイトルとサブタイトルを入力します。
新しいPowerPointスライドを追加する
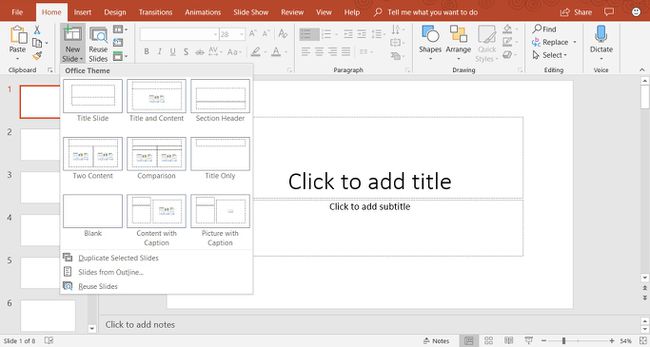
プレゼンテーションに新しいスライドを追加するには、 家 > 新しいスライド. これにより、タイトルとコンテンツのスライドレイアウトが追加されます。 これはデフォルトのスライドレイアウトであり、タイトル、箇条書き、 画像、イラスト。
別の種類のスライドが必要な場合は、 新しい下向きのスライド矢印. これにより、9つの異なるスライドレイアウトを含むメニューが開きます。 これらのスライドレイアウトのいずれかを選択して、プレゼンテーションに追加します。
選択した場合 家 > 新しいスライド、現在のスライドレイアウトを使用して新しいスライドが追加されます。 たとえば、画面上の現在のスライドがPicture With Captionスライドレイアウトを使用している場合、新しいスライドもそのタイプになります。
タイトルとコンテンツスライドを操作する

タイトルとコンテンツのスライドレイアウトには、タイトル、箇条書き、画像、イラストのプレースホルダーが含まれています。
このスライドに箇条書きのテキストを追加するには、箇条書きのプレースホルダーを選択して、新しいテキストを入力します。 押すたびに 入力、テキストの次の行に新しい箇条書きが表示されます。
テキスト以外のコンテンツをタイトルとコンテンツのスライドレイアウトに追加するには、6つのコンテンツタイプのセットからアイコンを選択します。 このスライドレイアウトに挿入できるさまざまなタイプのコンテンツには、テーブルが含まれます。 チャート、SmartArtグラフィック、写真、オンライン写真、およびビデオ。
PowerPointのスライドレイアウトを変更する
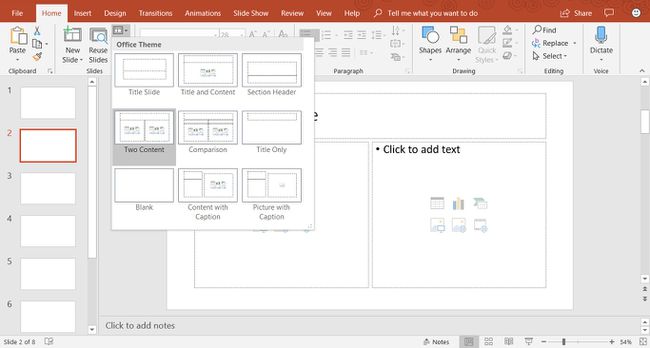
スライドを作成していて、レイアウトが気に入らない場合は、PowerPointの9つの異なるスライドレイアウトの選択肢の1つに変更してください。 変更するスライドをスライドペインに表示し、を選択します 家 > レイアウト (PowerPoint 2019では、 スライドレイアウト)利用可能なスライドレイアウトのリストを表示します。 現在のスライドレイアウトが強調表示されます。 別のスライドレイアウトを選択すると、現在のスライドがこの新しいスライドレイアウトになります。
組み込みの各スライドレイアウトの説明は次のとおりです。
- タイトルスライド:プレゼンテーションの冒頭にあるタイトルスライドを使用して、トピックを紹介します。
- タイトルと内容:デフォルトのスライドレイアウトと最も一般的に使用されるスライドレイアウト。
- セクションヘッダー:同じプレゼンテーションの異なるセクションを区切ります。
- 2つのコンテンツ:このスライドレイアウトを使用して、2列のテキストとグラフィックコンテンツを表示します。
- 比較:2コンテンツスライドレイアウトに似ていますが、このスライドタイプには、各タイプのコンテンツの上に見出しテキストボックスも含まれています。 このタイプのスライドレイアウトを使用して、同じコンテンツタイプの2つのタイプ(たとえば、2つの異なるグラフ)を比較します。
- タイトルのみ:タイトルとサブタイトルではなく、タイトルのみをページに配置する場合は、このスライドレイアウトを使用します。 タイトルの下の領域は空白であるため、他のコンテンツ(クリップアート、 ワードアート、写真、またはチャート)を必要に応じて追加できます。
- 空欄:空白のスライドレイアウトは、画像やその他のグラフィックオブジェクトにそれ以上の情報が必要ない場合によく使用されます。
- キャプション付きのコンテンツ:テキストとコンテンツの2つの列が含まれています。 左側の列には、テキストのプレースホルダーが含まれています。 右の列には、画像とイラストのプレースホルダーが含まれています。
- キャプション付きの画像:このスライドレイアウトは、コンテンツとキャプションのスライドレイアウトに似ています。 左側にはテキスト用のプレースホルダーが含まれ、右側にはコンピューターまたはクラウドアカウントに保存されている画像用のプレースホルダーが含まれています。
PowerPointの[スライド]タブを操作する
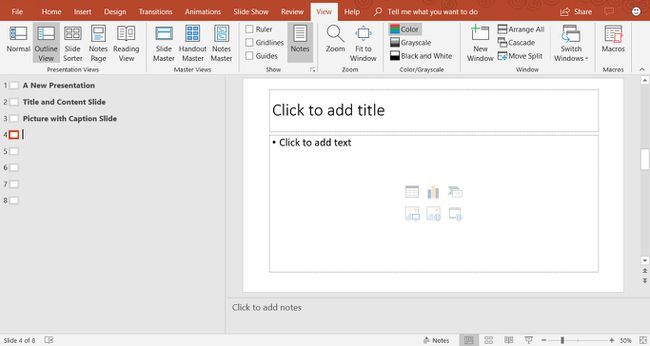
スライドタブは、PowerPoint画面の左側にあります。 デフォルト設定はNormalで、次のように表示されます。 サムネイル プレゼンテーションのスライドのビュー。 プレゼンテーションの概要を確認したい場合は、 意見 > 外形図.
新しいスライドを追加するたびに、そのスライドのミニチュアバージョンが画面左側の[スライド]タブに表示されます。 サムネイルを選択して、そのスライドをスライドペインに配置して編集します。
PowerPointスライドをカスタマイズする
スライドがPowerPointに最初に表示されるときの、スライドのレイアウトに制限されません。 スライド上でいつでもテキストボックスやその他のオブジェクトを追加、移動、および削除できます。
特定のニーズに合ったスライドレイアウトがない場合は、空白のスライドを挿入し、伝えたい情報に合うようにテキストボックスまたはその他のオブジェクトを追加します。
