IPhoneでメールアカウントを削除する方法
iPhoneメールアプリからメールアカウントを削除するのは簡単なプロセスですが、アカウントを完全に削除する前に考慮すべき点がいくつかあります。 メールアプリからメールアカウントを削除しても、メールアカウントは削除されませんが、デバイスからすべてのメールが削除されます。 あなたはまだウェブブラウザを介してアカウントにアクセスすることができます。
この記事では、iPhoneからメールアカウントを削除する方法について説明します。 これらの手順はiOS12以降に適用されますが、手順はAppleモバイルオペレーティングシステムの最近のすべてのバージョンで同様です。
iPhoneからメールアカウントを削除する方法
メールアプリからアクセスするメールアカウントは、メールではなくiOSから管理されます。 したがって、アカウントを追加または削除するには、メールアプリではなく、設定アプリを使用します。
開ける 設定.
-
下にスクロールして選択します 郵便 > アカウント.
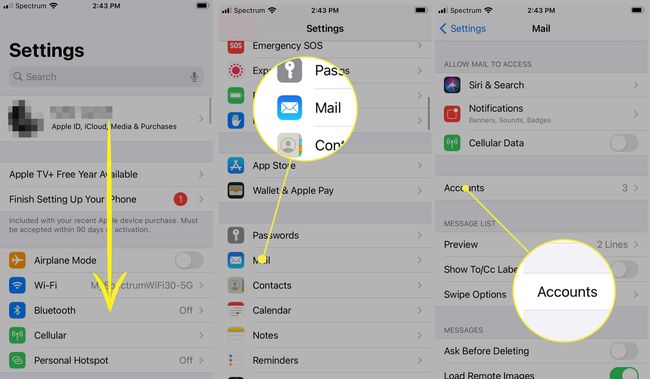
削除するメールアカウントを選択します。
-
選択する アカウントを削除する.
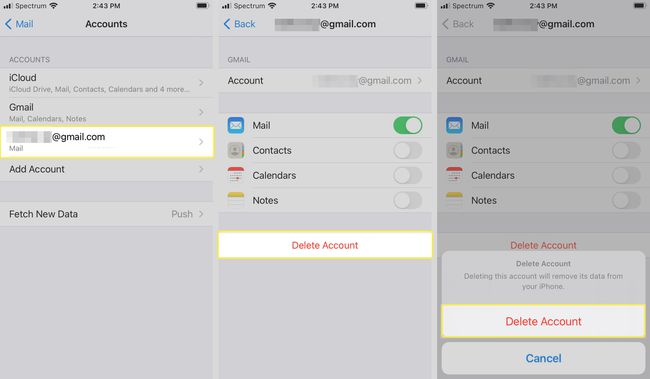
確認するには、 アカウントを削除する または、場合によっては、タップします 私のiPhoneから削除する.
メールアカウントの削除に関する考慮事項
電子メールアカウントを削除する前に、その影響を評価してください。
メールアカウントを削除すると、iPhoneからすべてのメールが削除されます
IMAP, ポップ、Exchange、および自動設定で構成されたアカウント(Gmail、Outlook.com、iCloud Mailなど)、 iPhoneからすべてのコンテンツが消去されます— iOS Mailは、 アカウント。 つまり、メールアプリにメッセージが表示されなくなります。
iPhoneからメールアカウントを削除してもアカウントは削除されません
iPhoneからメールアカウントを削除しても、メールアカウントとアドレスは変更されません。 Webまたは電子メールアカウントを使用するように設定された他の電子メールプログラムで、引き続き電子メールを送受信できます。
メールアカウントを削除しても、サーバーからメールは削除されません
IMAPおよびExchangeアカウントの場合、サーバーまたは同じアカウントにアクセスするように設定された他の電子メールプログラムでは何も変更されません。 iPhone Mailはメッセージとフォルダへのアクセスを停止し、そのアプリを使用してアカウントからメールを送信できなくなります。 POPアカウントでも何も変わりません。
POPを使用すると、iPhoneがメールが保存される唯一の場所になる可能性があります。 これは、iOSメールがダウンロード後にサーバーからメールを削除するように設定されていて、メッセージが他の場所に保存されていない場合に当てはまります。
アカウントのカレンダーやその他の機能の削除
iPhoneからメールアカウントを削除すると、このアカウントを使用しているカレンダー、メモ、やること項目、連絡先も削除されます。 これらの機能にアクセスする場合は、そのアカウントのメールのみを無効にしてください。
アカウントからのメールを無効にする方法
iPhoneでメールアカウントをオフにするが、カレンダーへのアクセスを無効にしないには:
-
の中に 設定 アプリ、下にスクロールして選択します 郵便 > アカウント.
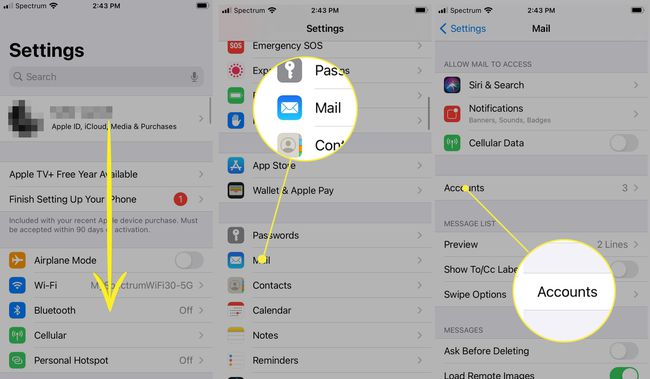
メールアカウントを選択してください。
-
IMAPおよびExchangeアカウントの場合は、 郵便 トグルスイッチ。 POPメールアカウントの場合はオフにします アカウント.
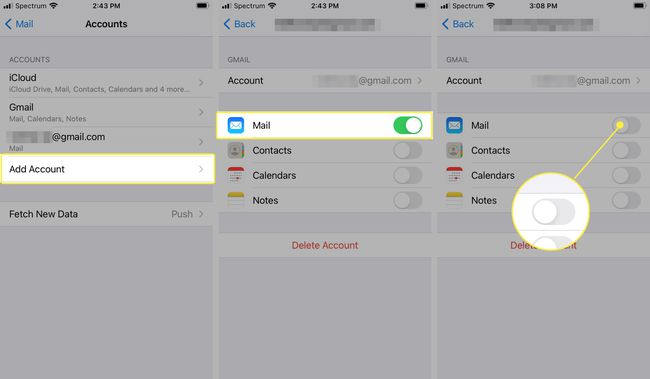
古いバージョンのiOSでは、をタップします 終わり. [完了]ボタンが表示されない場合は、変更が保存され、設定を終了できます。
通知のみをオフにする方法
アカウントの自動メールチェックまたは通知を無効にすることもできます。 その後、アカウントからメッセージを送受信できますが、見えないように隠されたままになります。
iPhoneのアカウントの自動メールチェックをオフにするには:
の中に 設定 アプリ、下にスクロールして選択します 郵便 > アカウント.
タップ 新しいデータを取得する.
メールアカウントを選択します。
-
選択する マニュアル. を見つけるには マニュアル 古いバージョンのiOSのオプションで、をタップします スケジュールを選択.
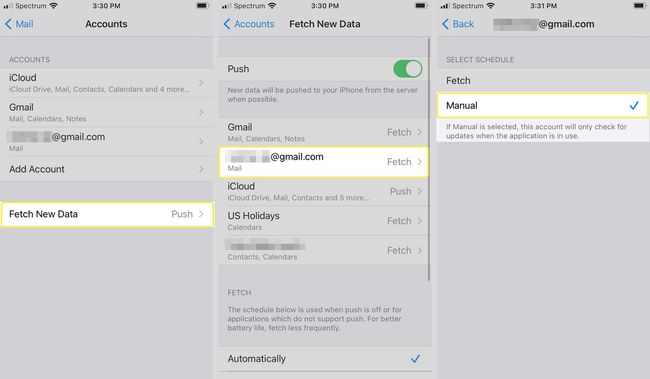
新しいメッセージの通知を無効にする方法
iPhoneの電子メールアカウントで受信した新しいメッセージの通知のみを無効にするには、メッセージは自動的にダウンロードされ、メールを開くと準備が整います。
から 設定 アプリ、開く 通知.
下にスクロールして選択します 郵便.
新着メール通知を無効にするアカウントを選択します。
-
をオフにします 通知を許可する トグルスイッチ。
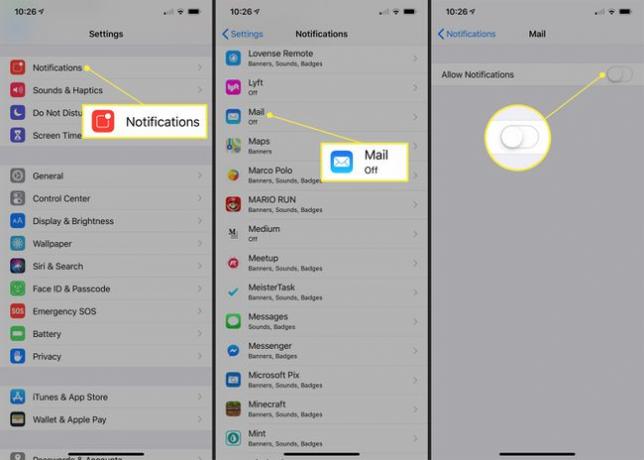
iOSの一部の古いバージョンでは、設定が異なります。 上記が表示されない場合は、 ロック解除時のアラートスタイル 選択します なし. また、オフにします 通知センターに表示 と ロック画面に表示. 必要に応じて、 バッジアプリアイコン.
メールアプリ内でメールボックスを非表示にする方法
メールメールボックス画面の上部からアカウントの受信トレイを非表示にするには:
から 郵便 アプリ、左にスワイプして表示します メールボックス 画面。
選択する 編集.
-
メールアカウントの横にあるチェックマークをオフにします。
受信トレイまたはアカウントを移動するには、3つのバーのアイコンをドラッグします(≡)アカウントの横にあるリスト内の別の場所。
-
選ぶ 終わり 変更を保存します。
![iOSメールボックス画面の[編集]、[チェックボックス]、および[完了]ボタン](/f/03ef91c097615369f273e21146991b8a.jpg)
アカウントの受信トレイを開くには、[メールボックス]画面に移動し、アカウントを選択して、[ 受信トレイ.
VIP送信者からの電子メールの通知を受け取ります。 これらのメッセージの通知は個別に処理されます。 アカウントの通知がオフになっている場合でも、それらを受け取ります。 VIP通知設定を変更するには、 通知 > 郵便 > VIP.
同じことがスレッド通知にも当てはまります。 会話で受信した返信を警告するようにiOSメールが設定されている場合、メールを受信したアカウントの設定ではなく、スレッド通知の設定が適用されます。 アラート設定を変更するには、設定アプリを開いて、 通知 > 郵便 > スレッド通知.
