MicrosoftWord文書の一部に境界線を適用する
知っておくべきこと
- セクションに境界線を適用するには、テキストを選択してに移動します ボーダーズ > ボーダーとシェーディング > ボーダーズ >ボーダースタイルオプション> わかった.
- ページ全体については、 入れる > テキストボックス >テキストボックスを描画し、必要に応じてテキストボックスの境界線をフォーマットします。
- テーブルセルまたはテーブル全体に境界線を追加することもできます。
この記事では、Word for Microsoft 365、Word 2019、のドキュメントに境界線を適用するさまざまな方法について説明します。 Word 2016、Word 2013、Word 2010、Word for Microsoft 365 for Mac、Word 2019 for Mac、およびWord 2016 for マック。
テキストのセクションに境界線を適用する
Microsoft Word文書をデザインするときは、ページ全体または小さなテキストセクションに境界線を適用できます。 ソフトウェアはあなたが単純なまたはより複雑なものを選択することを可能にします 国境 スタイルとカスタムカラーとサイズ。 この機能により、ドキュメントの特定のセクションが目立つようになります。 Word文書のセクションに境界線を適用する方法は次のとおりです。
-
テキストのブロックなど、境界線で囲むドキュメントの部分を強調表示します。

-
リボンで、 家.
![[ホーム]タブが強調表示された単語](/f/6b204c92361fca6e89a7faa9f90be43a.jpg)
-
の中に 段落 グループ、選択 ボーダーズ.

-
選択する ボーダーとシェーディング.
![[境界線と陰影]オプションが強調表示されたMicrosoftWordの[境界線]メニュー](/f/21a55145599b6b035ce6f5c414a079bb.jpg)
-
の中に ボーダーとシェーディング ダイアログボックスで、 ボーダーズ タブ。
![[境界線]タブが強調表示されたWordの[境界線とシェーディング]メニュー](/f/d1c711b206ec13df950a479cbd674f16.jpg)
の中に スタイル リスト、線のスタイルを選択します。
-
を選択 色 ドロップダウン矢印を使用して、境界線の色を選択します。

を選択 幅 ドロップダウン矢印を使用して、境界線の幅を選択します。
の中に プレビュー セクションで、ボックスの側面を選択して、選択したテキストの側面に境界線を適用します。 または、 設定 セクションで、プリセットの境界線を選択します。
境界線を微調整するには、 オプション で選択を行います ボーダーとシェーディングのオプション ダイアログボックス。
の中に プレビュー セクションで、 に適用する ドロップダウン矢印を選択して選択します 段落 (また 文章 段落の一部を強調表示した場合)。
-
選択する わかった.
![[OK]ボタンが強調表示されたWordの[境界線とシェーディング]ウィンドウ](/f/4852dd6ae2a79e759e4045b6294bd474.jpg)
-
境界線は、最初に選択したテキストを囲みます。
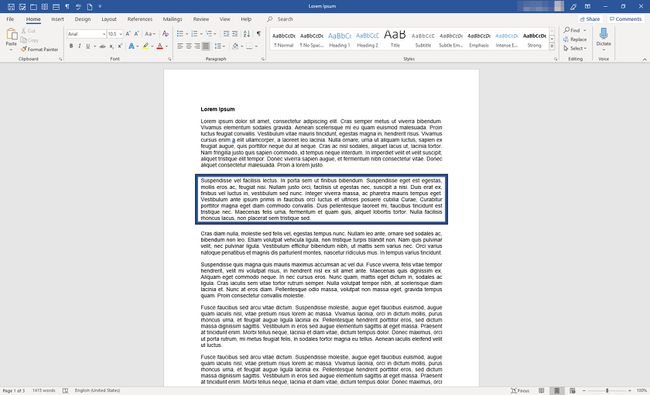
テキストのページ全体に境界線を適用する
Word文書ページに境界線を適用する手順は次のとおりです。 このプロセスは、開始時に既存のテキストがないという点で上記のプロセスとは異なります。 代わりに、境界線を作成し、後でテキストを挿入します。
新しいWord文書を開きます。
-
リボンで、 入れる.
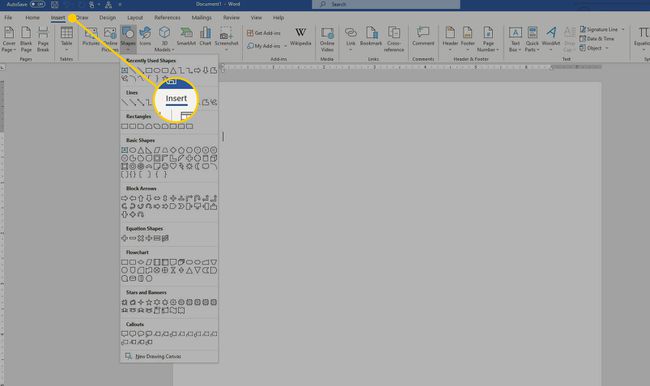
-
の中に 文章 グループ、選択 テキストボックス.

-
選択する テキストボックスを描画する. カーソルが描画ツールになります。
![[テキストボックスを描画]オプションが強調表示された単語](/f/632e096e040acd947125d4c8688b9ad7.jpg)
余白を残して、ページに必要なサイズのテキストボックスを描画します。
-
に移動します 形状フォーマット タブと、 シェイプスタイル グループ、選択 形状の概要.
![[図形のアウトライン]オプションが強調表示された単語](/f/b5725abf27558e06e05315861411967d.jpg)
-
選択する 重さ > その他の行.
![Wordの[その他の行]オプション](/f/82f4fd69cfea267f51eb4b33b320a7af.jpg)
-
の中に フォーマット形状 ペインで、コントロールを使用して、境界線の外観を選択します。 境界線に問題がなければ、ダイアログボックスの右上隅にある[]を選択します。 NS.
![閉じるボタンを強調表示したWordの[図形の書式設定]メニュー](/f/4cc08d9fd6a3a2b4335760062685d902.jpg)
-
テキストボックスにカーソルを置き、テキストを書き込みます。

テーブルに境界線を適用する
テーブルセルまたはテーブル全体に境界線を追加することもできます。
-
表で、境界線を追加するセルを強調表示します。
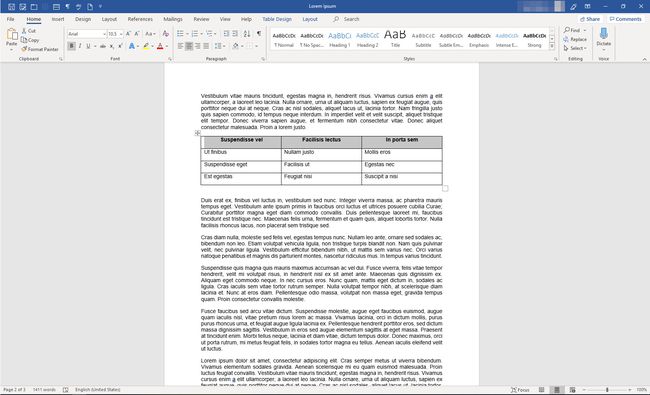
-
リボンで、 テーブルデザイン.

-
の中に ボーダーズ グループ、選択 ボーダーズ > ボーダーとシェーディング.
![[境界線と陰影]オプションが強調表示されたMicrosoftWordの[境界線]メニュー](/f/21a55145599b6b035ce6f5c414a079bb.jpg)
の中に ボーダーとシェーディング ダイアログボックスで、境界線の外観をカスタマイズします。
-
選択する わかった 変更を保存します。
![[OK]ボタンが強調表示された[境界線とシェーディング]メニュー](/f/8cdb20a503789370d7cc36afcb0e554f.jpg)
-
強調表示したセルの周囲に境界線が表示されます。

