FCP7で編集するための基本
Final Cut Pro 7は、各ユーザーの習熟度に適応するのに優れたプログラムです。 プロはそれを使って計画を立てることができます 特殊効果、および初心者は、視覚的な編集インターフェイスを使用して簡単な編集コマンドを実行するためにそれを使用できます。 このチュートリアルでは、基本的な編集操作の手順を説明することで、基本に固執します。 FCP 7.
01
06の
編集ツールボックス
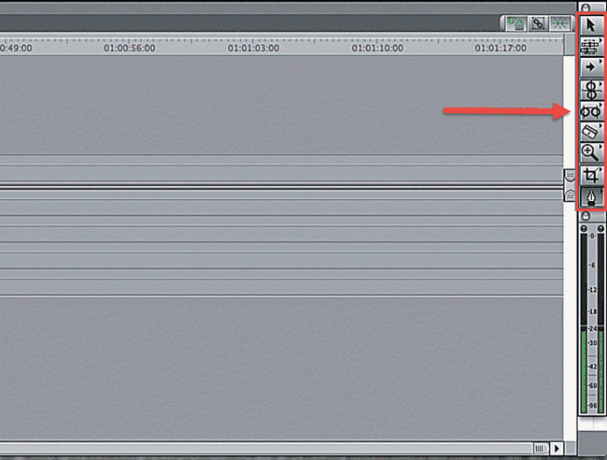
タイムラインの右側に沿って、9つの異なるアイコンが付いた長方形のボックスが表示されます。これらは基本的な編集ツールです。 このチュートリアルで紹介する編集では、選択ツールとブレードツールを使用します。 選択ツールは標準のコンピューターポインターのように見え、ブレードツールはストレートかみそりの刃のように見えます。
02
06の
ドラッグアンドドロップでシーケンスにクリップを追加する

シーケンスにビデオクリップを追加する最も簡単な方法は、ドラッグアンドドロップ方式です。 これを行うには、ブラウザでビデオクリップをダブルクリックして、ビューアウィンドウに表示します。
ビデオクリップ全体をシーケンスに追加する場合は、ビューアでクリップの画像をクリックし、クリップをタイムラインにドラッグします。 シーケンスにクリップの選択のみを追加する場合は、文字iを押して選択の開始をマークし、文字oを押して選択の終了をマークします。
03
06の
ドラッグアンドドロップでシーケンスにクリップを追加する

上の写真のビューアの下部にあるボタンを使用して、インポイントとアウトポイントを設定することもできます。 FCPの使用中に特定のボタンが何をするのかわからない場合は、マウスでそのボタンにカーソルを合わせると、ポップアップの説明が表示されます。
04
06の
ドラッグアンドドロップでシーケンスにクリップを追加する

クリップを選択したら、タイムラインにドラッグして、目的の場所にドロップします。 ドラッグアンドドロップ方式を使用して、タイムラインの既存のシーケンスにフッテージを挿入または上書きすることもできます。 クリップをビデオトラックの上3分の1にドラッグすると、右向きの矢印が表示されます。 これは、フッテージをドロップすると、既存のシーケンスに挿入されることを意味します。 クリップをビデオトラックの下3分の2にドラッグすると、下向きの矢印が表示されます。 これは、フッテージがシーケンスに上書きされ、ビデオクリップの期間中シーケンス内のビデオが置き換えられることを意味します。
05
06の
キャンバスウィンドウでシーケンスにクリップを追加する
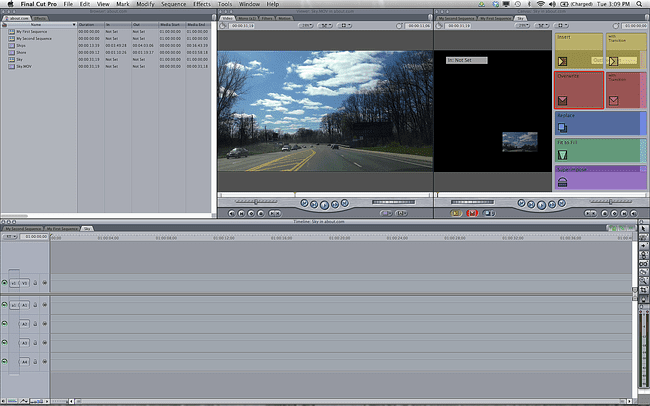
ビデオクリップを選択してキャンバスウィンドウの上にドラッグすると、編集操作のグループが表示されます。 この機能を使用すると、トランジションの有無にかかわらず、フッテージをシーケンスに挿入したり、既存のパーツにクリップを上書きしたりできます。 シーケンスの既存のクリップを新しいクリップに置き換え、クリップをの既存のクリップの上にスーパーインポーズします。 順序。
06
06の
3点編集でシーケンスにクリップを追加
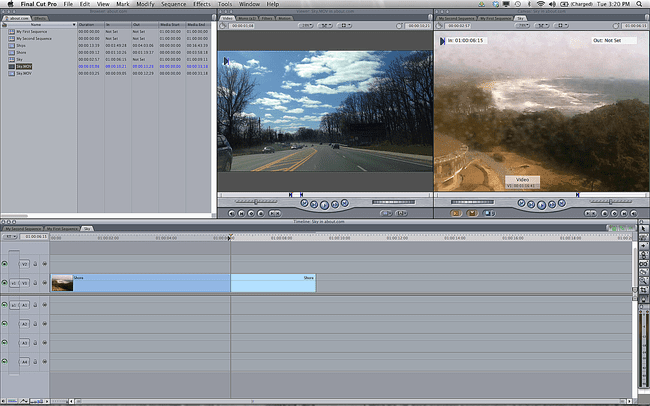
FCP 7で使用する最も基本的で最も一般的な編集操作は、3点編集です。 この編集では、インポイントとアウトポイント、およびブレードツールを使用して、フッテージをタイムラインに挿入します。 編集を行うには、FCPに3つ以下のクリップ位置を指示する必要があるため、これは3点編集と呼ばれます。
基本的な3点編集を実行するには、ビューアでビデオクリップをプルアップします。 入力ボタンと出力ボタン、またはiキーとoキーを使用して、目的のクリップの長さを選択します。 インポイントとアウトポイントは、合計3つの編集ポイントのうちの2つです。 次に、タイムラインに移動し、クリップを配置するインポイントをマークします。 これで、クリップをキャンバスウィンドウ上にドラッグして、挿入または上書き編集を実行したり、キャンバスウィンドウの下部にある黄色の挿入ボタンをクリックしたりできます。 新しいビデオクリップがタイムラインに表示されます。
