ノートパソコンのスピーカーが機能していないときに修正する方法
ラップトップスピーカーは忠実度の点で最高のものを提供しないかもしれませんが、それでも彼らが機能しなくなったときそれは信じられないほどイライラします。 問題が何であるかを見てみましょう。
この記事の手順は、Windows 10、Windows 8、およびWindows7に適用されます。
ノートパソコンのスピーカーが機能しなくなる原因
ノートパソコンのスピーカーが機能しない場合は、サウンドの設定または構成に問題がある可能性があります。 デバイスドライバ、またはスピーカーや配線の物理的な欠陥ですら。
物事の根底に到達してスピーカーを修正するには、潜在的な問題をそれぞれ確認し、利用可能な修正を実行してから、スピーカーが機能するかどうかを確認する必要があります。
ラップトップスピーカーが機能しない原因となる可能性のある最も一般的な問題は次のとおりです。
- サウンド設定:ミュートされたスピーカーのような単純な問題がこの問題を引き起こすことがよくあります。
- スピーカー構成:スピーカーがデフォルトのオーディオデバイスとして設定されていないなど、少し複雑な構成の問題も、ラップトップスピーカーが機能しない可能性があります。
- 悪いドライバー:オーディオドライバが破損しているか古くなっている場合は、通常、最新のドライバに置き換えると問題が解決します。
- 悪いハードウェア:スピーカーが故障、破損、または切断されている可能性があります。
動作しないラップトップスピーカーを修正する方法
ラップトップスピーカーの問題の中には、特別なツールや専門知識がなくても自宅で修正できるものもあれば、より詳細な診断と修理作業が必要なものもあります。 自宅で問題の修正を試みたい場合は、次の手順を順番に実行してください。
-
サウンドがミュートされていないことを確認してください。 ラップトップには、誤って押した可能性のあるミュートボタンまたはショートカットが含まれていることがよくあります。また、Windowsシステムトレイのスピーカーアイコンをクリックしてミュートすることもできます。
ラップトップが誤ってミュートされていないことを確認するには、システムトレイのスピーカーアイコンを左クリックします。 横にXが付いている場合は、クリックまたはタップしてミュートを解除します。 ラップトップに物理的なミュートボタンがある場合はそれを使用することも、ある場合はファンクションキーのショートカットを使用することもできます。
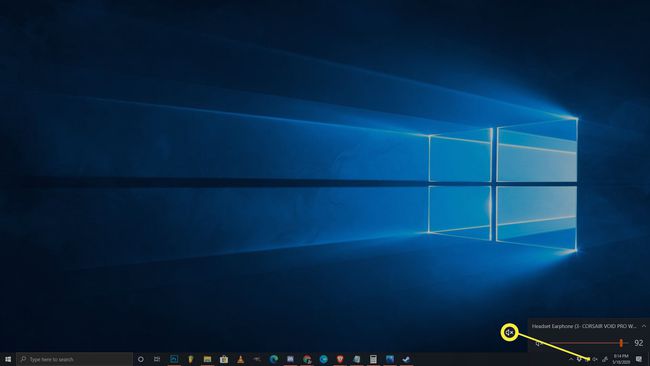
-
ヘッドフォンのセットを試してください。 ヘッドホンまたはイヤフォンが手元にある場合はプラグを差し込んでください。持っていない場合はセットを借りてみてください。 ラップトップは、ヘッドホンが利用可能な場合、スピーカーからヘッドホンに自動的に切り替わるように設計されています。
ヘッドホンから音が聞こえる場合は、出力の切り替えを担当するソフトウェアまたはドライバーに問題があるか、ラップトップスピーカーに物理的な問題があります。
-
オーディオセンサーが動かなくなっていないことを確認してください。 ラップトップはセンサーを使用して、ヘッドフォンをオーディオジャックに接続したかどうかを判断します。 ヘッドホンが接続されていなくても接続されているとコンピューターが判断した場合、スピーカーに音は送信されません。
ヘッドホンを抜き差しし、プラグを挿入したり取り外したりするときにプラグをひねってみてください。 つまようじでセンサーを慎重にトリガーすることもできますが、ジャック内の何かを物理的に壊すと保証が無効になる場合があることに注意してください。
問題がオーディオ入力センサーにある場合は、ラップトップを修理に出す必要があります。
-
再生デバイスを確認してください。 次のようなデバイスを使用する場合 ワイヤレスヘッドホン またはラップトップを備えた外部モニターの場合、ラップトップは将来の使用のためにそれらのデバイスを記憶します。 これらのデバイスの1つを再生デバイスとして設定すると、スピーカーから音が聞こえなくなります。 また、デバイスが接続されていない場合、音はまったく聞こえません。

ラップトップスピーカーをWindows10の再生デバイスとして設定するには、 スピーカーアイコン システムトレイで、再生デバイスとして設定されているものを確認します。 スピーカーでない場合は、現在のデバイスの名前をクリックしてから、メニューからラップトップスピーカーをクリックします。
古いバージョンのWindowsでは、代わりにデフォルトのオーディオデバイスを設定する必要があります。 右クリック スピーカーアイコン システムトレイで、をクリックします 音. 次に、 スピーカー、 クリック デフォルトに設定 最後にクリックします わかった.
-
サウンドトラブルシューティングを実行します。 組み込みのWindowsサウンドトラブルシューティングツールは、多くの問題を自動的にチェックして修正します。 実行には時間がかかるので、それを実行させてから、スピーカーが機能するかどうかを確認してください。
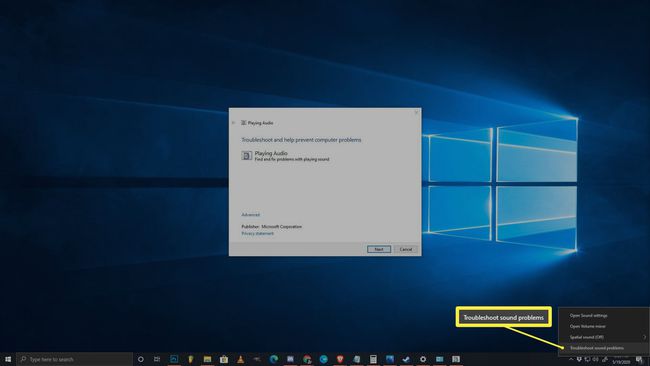
サウンドトラブルシューティングを実行するには、右クリックして スピーカーアイコン システムトレイで、をクリックします 音の問題のトラブルシューティング、トラブルシューティングツールが表示されたら、画面の指示に従います。
-
オーディオ拡張を無効にしてみてください。 オーディオエンハンスメントがこの問題を引き起こす可能性は低く、すべてのラップトップにオーディオエンハンスメントがあるわけではありませんが、簡単に試すことができます。
オーディオエンハンスメントをオフにするには、 コントロールパネル > ハードウェアとサウンド > 音. から 再生 タブを右クリックします スピーカーデバイス、を選択します プロパティ. 次に、 機能強化 タブをクリックし、 すべての拡張機能を無効にする 箱。

それで問題が解決した場合は、拡張機能を無効のままにしておきます。 オーディオドライバを更新すると、問題が修正され、拡張機能を再度有効にできる場合がありますが、今後サウンドが機能しなくなった場合は、この機能を再度オフにする準備をしてください。
あなたが持っていない場合 機能強化 タブでは、このステップをスキップできます。
-
オーディオドライバーの更新を確認する. ドライバーが古くなっていると、スピーカーが正常に動作しなくなる可能性があります。 ドライバーが破損している場合も同じことが起こります。その場合は、ドライバーを削除してから新しいハードウェアの検索を実行するだけで問題が解決します。
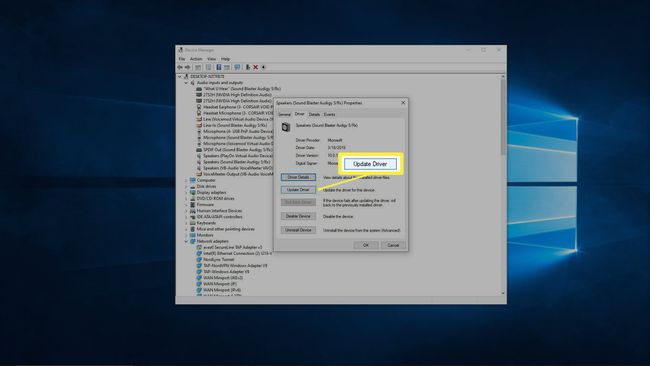
-
レジストリを編集してみてください。 まれに、問題が発生する場合があります Windowsレジストリ スピーカーが機能しなくなる可能性があります。 これは、Realtekドライバーを搭載したAsusラップトップで最も一般的に見られ、ラップトップについて説明していない場合は適用されない可能性があります。
何をしているかを理解しているか、特定の指示に従っていない限り、レジストリに変更を加えないでください。

レジストリエディタを開きます 次に、これに移動します 特定のレジストリキー:
Computer \ HKEY_LOCAL_MACHINE \ SOFTWARE \ Microsoft \ Windows \ CurrentVersion \ MMDevices \ Audio \ Render
- 右クリック 与える、次にクリックします 権限.
- クリック ユーザー.
- クリック 許可する のチェックボックス フルコントロール と 読んだ.
- クリック わかった、スピーカーが機能するかどうかを確認します。
-
物理的な問題がないか確認してください。 それでもスピーカーが機能しない場合は、ハードウェアに物理的な問題がある可能性があります。 ラップトップの設計、専門知識のレベル、およびラップトップの保証期間内であるかどうかによっては、この時点でサービスを受けることをお勧めします。
自分でラップトップで作業を続けたい場合は、次のことを行う必要があります。
- ノートパソコンのケースを慎重に開きます. 開くのが簡単なラップトップもあれば、非常に難しいラップトップもあります。 ラップトップケースを壊さずに開けるツールがない場合は、専門家に持って行くことを検討してください。
- スピーカーを調べる. コーンの破れなど、スピーカーに物理的な損傷がある場合は、スピーカーを交換すると問題が解決する場合があります。 損傷の兆候がないか注意深く調べ、損傷の原因を突き止めてください。 ノートパソコンのスピーカーグリルが壊れていませんか? 何かがグリルに突き刺さり、スピーカーを物理的に損傷した可能性はありますか?
- スピーカーの配線を調べる. スピーカーに接続されているワイヤーを、マザーボードに接続されている場所までたどります。 ワイヤーが壊れている場合は、それらを修正することでおそらく問題が解決します。 上の接続が マザーボード 緩んでいるか、プラグが抜かれています。 誰かが何かを修正またはアップグレードする前にあなたのラップトップを開いたことがありますか? 疑わしい場合は、スピーカーコネクタが誤ってぶつかった可能性があります。
他のすべてが失敗した場合は、専門家による修理を検討してください
物理的に調べてもスピーカーに問題が見られない場合は、ラップトップを専門家に持って行くことを検討する必要があります。 スピーカーは見ただけでは見づらいほど悪い場合や、ごくまれで複雑すぎて自宅で対応できない問題が発生している場合があります。
