Premiere Pro CS6チュートリアル—タイトルの作成
の基本を学んだら 編集 と Premiere Pro CS6 タイトルとテキストを追加する方法を学ぶ準備ができました ビデオ. 動画の冒頭にタイトルを追加することは、視聴者にあなたがこれから見ようとしていることを知らせるための優れた方法です。 さらに、動画の最後にクレジットを追加して、プロジェクトの作成に関与したすべての人を視聴者に知らせることができます。
これらの手順は、Adobe Premiere ProCS6に適用されます。 デスクトップアプリのCreativeSuiteラインは、サブスクリプションベースを優先して2013年に正式に廃止されました CreativeCloudスイート.
01
09年
入門

Premiere Proでプロジェクトを開き、次の場所に移動して、スクラッチディスクが正しい場所に設定されていることを確認します。 計画 > プロジェクト設定 > スクラッチディスク.
02
09年
動画の冒頭にタイトルを追加する
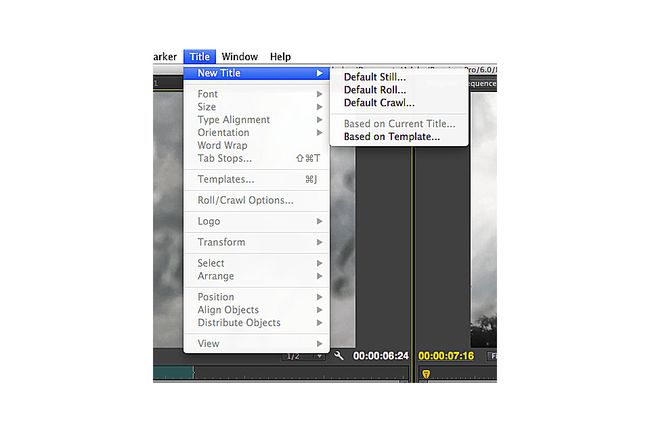
プロジェクトにタイトルを追加するには、次のURLにアクセスしてください。 題名 > 新しいタイトル メインメニューバーにあります。 選択できるオプションは3つあります。 デフォルトの静止画, デフォルトロール、 と デフォルトのクロール. 選ぶ デフォルトの静止画、新しい紹介タイトルの設定を選択するためのプロンプトが表示されます。
03
09年
タイトルの設定を選択する
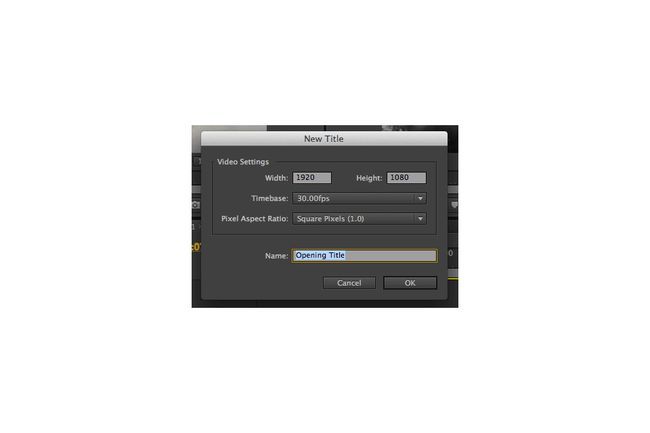
タイトルの設定がビデオのシーケンス設定と同じであることを確認してください。 ビデオがワイドスクリーンの場合は、幅と高さを1920ピクセルx 1080ピクセルに設定します。これは、この形式の標準のアスペクト比です。 次に、を選択します タイムベースの編集 と ピクセルアスペクト比 あなたのタイトルのために。 編集タイムベースは、シーケンスの1秒あたりのフレーム数であり、ピクセルアスペクト比はソースメディアによって決定されます。 これらの設定がわからない場合は、を選択して確認してください。 順序パネル に行きます 順序 > シーケンス設定 メインメニューバーにあります。
04
09年
シーケンスへのタイトルの追加
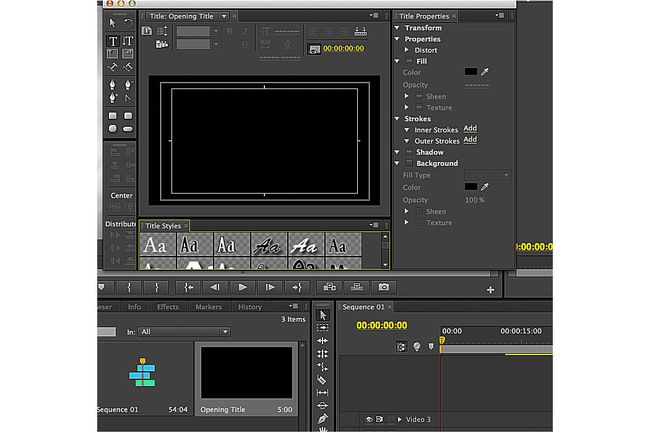
シーケンスメディアを選択して右に移動することにより、シーケンスの先頭に新しいタイトル用のスペースを追加します。 再生ヘッドをシーケンスの先頭にキューイングします。 これで、タイトルウィンドウに黒いフレームが表示されます。 タイトルパネルのメインビューアの下にあるオプションから選択して、タイトルのテキストスタイルを選択します。 確認してください
05
09年
タイトルの調整
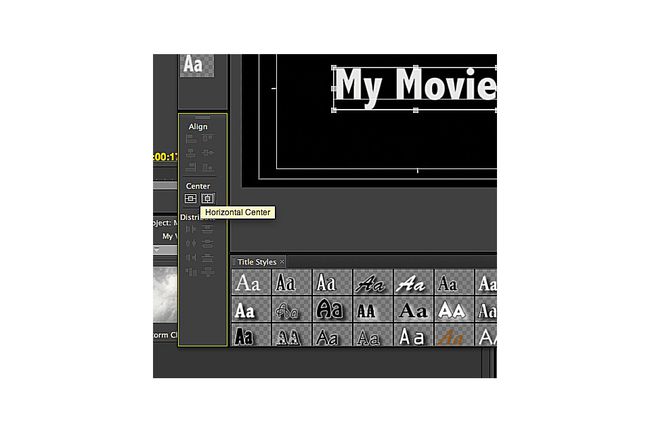
タイトルを表示する黒い枠を選択します。 ボックスに入力します。 テキストを追加したら、矢印ツールをクリックしてドラッグし、フレーム内のタイトルを揃えます。 タイトルを正確に調整するには、上部にあるテキストツールを使用します 題名 パネルまたはのツール タイトルのプロパティ パネル。 タイトルがフレームの中央にあることを確認するには、 中心 の機能 パネルの位置合わせ、水平軸または垂直軸の中央に配置することを選択します。
06
09年
プロジェクトパネルへのタイトルの追加
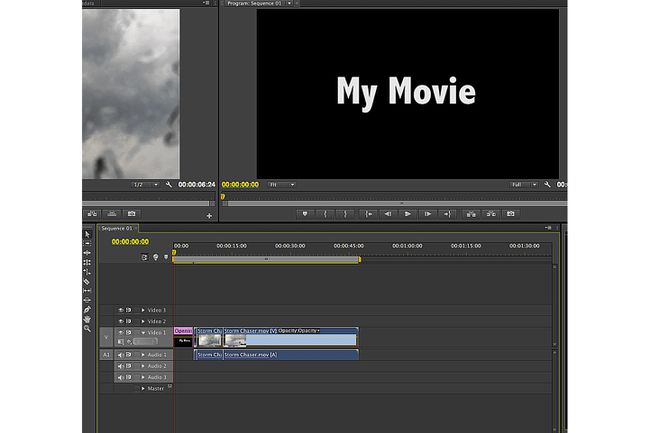
タイトル設定に問題がなければ、タイトルパネルを終了します。 新しいタイトルは、他のソースメディアの横にあるプロジェクトパネルに表示されます。 シーケンスにタイトルを追加するには、プロジェクトパネルからタイトルを選択し、シーケンス内の目的の場所にドラッグします。 Premiere ProCS6のタイトルのデフォルトの継続時間は5秒です。 プロジェクトパネルのタイトルを右クリックして、この値を調整します。
07
09年
ローリングクレジットの追加

動画の最後にクレジットを追加するプロセスは、タイトルを追加するプロセスと非常によく似ています。 に移動 題名 > 新しいタイトル > デフォルトロール メインメニューバーにあります。 次に、クレジットに適切な設定を選択します。これらは、プロジェクトのシーケンス設定と一致している必要があります。
08
09年
テキストボックスの追加
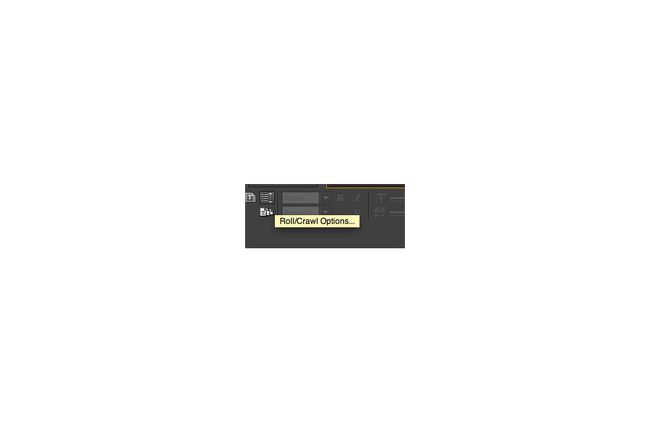
プロジェクトに関係する人々をリストするときに、いくつかのテキストボックスを追加すると便利です。 矢印ツールとテキストコントロールを使用して、クレジットの外観を調整します。 タイトルパネルの上部に、垂直矢印の横に水平線のあるボタンが表示されます。ここで、フレーム内のタイトルの動きを調整できます。 基本的なローリングクレジットについては、 ロール, 開始画面、 と 終了画面 [ロール/クロールオプション]ウィンドウで。
09
09年
ローリングクレジットを所定の場所に移動する
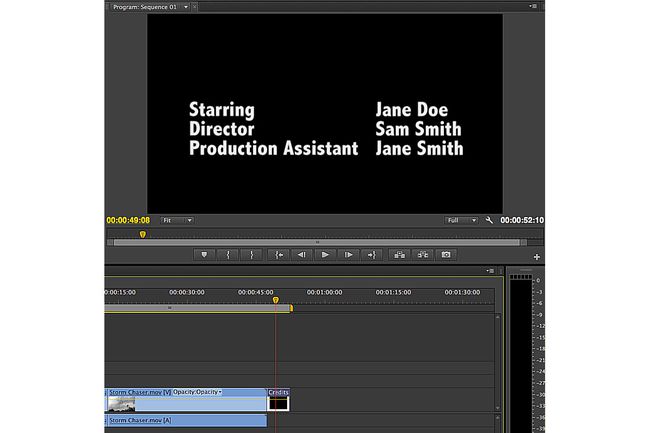
クレジットの外観と動きに満足したら、タイトルウィンドウを閉じます。 プロジェクトパネルからシーケンスパネルにクレジットをドラッグして、シーケンスの最後にクレジットを追加します。
