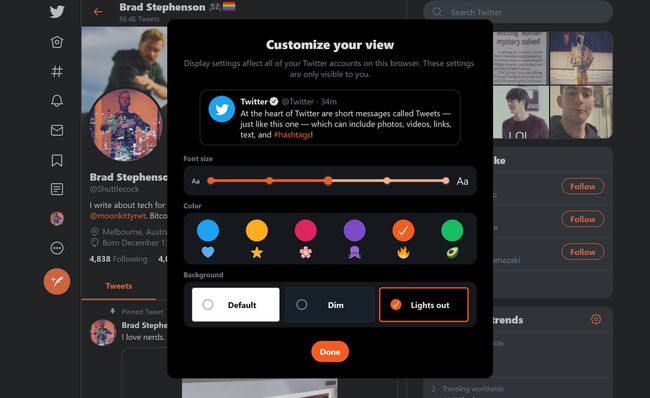Twitterナイトモードの使い方
ダークモード(ナイトモードとも呼ばれます)は、特に夜間に目の画面を見つめる負担を軽減できる人気の機能です。 に変更するオプション Twitterの ナイトモードは、アプリのすべての公式バージョンとウェブサイトで利用できます。 多くの サードパーティのTwitterアプリ また、独自のダークモード設定を備えています。 この機能の使用方法は次のとおりです。
このページの手順は、Twitter Webサイトと、iOS、Android、およびWindows10の公式Twitterアプリに適用されます。
Twitterのナイトモードとは何ですか?
Twitterのダークモードは YouTubeのダークモードは、アプリ内またはWeb上のソーシャルネットワークの外観を変更する純粋に美的なオプションです。
Twitterでダークモードを有効にしても、サイトの動作は変わりません。また、機能が追加されることもありません。 ただし、多くのユーザーはオンにすることを好みます。これは、暗い場所での目に優しいだけでなく、 OLEDスクリーン.
iOSとAndroidでTwitterのナイトモードをオンにする方法
iOSまたはAndroidデバイスを使用してTwitterのナイトモードを有効にする方法は次のとおりです。
AndroidまたはiOSデバイスでTwitterアプリを開き、右にスワイプしてメニューオプションを表示します。
タップ 設定とプライバシー.
タップ ディスプレイとサウンド.
-
タップ ダークモード.
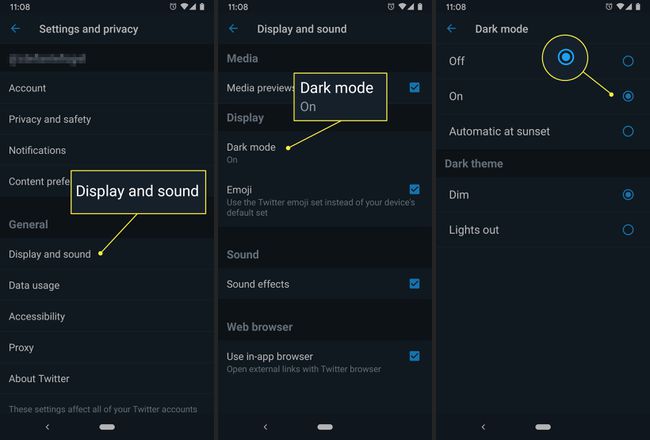
ここにいくつかのオプションがあります。 ダークモードをオンまたはオフにするか、日没時に自動的にオンになるように設定できます。
-
テーマをDimまたはLightsOutから選択することもできます。 タップ 薄暗い 紺色のテーマの場合または 消灯 真っ黒な外観に。

バッテリー寿命を節約するためにダークモードを有効にしている場合は、[消灯]オプションも使用する必要があります。
Windows10およびWeb用のTwitterのナイトモードをオンにする方法
の公式Twitterアプリ ウィンドウズ10 ソーシャルネットワークのWebバージョンに基づいています。 この類似したコーディングにより、Twitterのダークモードをアクティブにする方法は、WebとWindows10アプリの両方で同じです。 方法は次のとおりです。
Windows 10 Twitterアプリを開くか、Twitter.comを開きます。 優先するWebブラウザ.
-
選択する もっと (省略記号)> 設定とプライバシー > 画面.
![[その他]メニューから、Web上のTwitterのダークモードにアクセスできます。](/f/f04c679b1227b2207c0a99d4d9a0f20e.jpg)
どちらかを選択してください 薄暗い 青をテーマにしたダークモードをアクティブにする、または 消灯 通常の黒いTwitterダークモードをオンにします。
-
ダークモードオプションの上にある色付きのアイコンを選択することで、Windows10またはWebでTwitterのダークモードをさらにカスタマイズできます。 これにより、Twitterのアイコンとリンクの色が変わります。