Excelで名前と名前を区切る方法
知っておくべきこと
- フルネームを強調表示してから、 データ タブをクリックして選択します 列へのテキスト. 選択する 区切られた、次に宛先を設定する区切り文字を選択します。
- または、空のセルを選択し、LEFT関数を使用して名を取得し、RIGHT関数を使用して姓を取得します。
- または、空のセルを選択して最初のレコードの名を入力し、に移動します データ > フラッシュフィル. 次のセルで、最後の名前で繰り返します。
この記事では、MicrosoftExcelで名前と名前を区切る方法について説明します。 手順は、Microsoft Excel 365、Microsoft Excel 2019、2016、および2013に適用されます。
テキストを列に使用してExcelで名前を区切る
Excelには、データを整理する機能を提供する複数の機能があります。 たとえば、Text toColumnsという機能を使用して名前と名前を分割できます。
-
分離したいデータが含まれているExcelファイルを開きます。

-
分離するデータ(この場合はフルネームのリスト)を選択します。
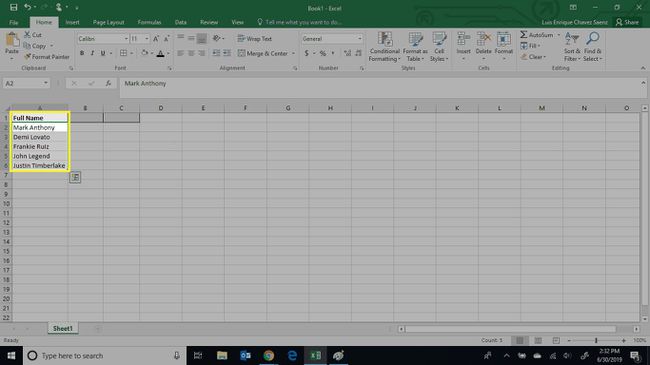
データにヘッダーが含まれている場合は、それらを選択しないでください。選択しないと、Excelもヘッダー内のデータを分離しようとします。
-
を選択 データ タブ。

-
選択する 列へのテキスト の中に リボン.

-
選択する 区切られた、次に選択します 次.

-
データに含まれる区切り文字のタイプを選択してから、 次. 区切り文字オプションがリストされていない場合は、 他の 表示されたテキストフィールドに使用する区切り文字を入力します。

データセットでは、データはスペースで区切られているため、区切り文字として[スペース]チェックボックスをオンにします。
-
デフォルトでは、Excelは既存のデータを上書きします。 データを上書きしたくない場合は、Destination値を変更する必要があります。 を選択 行き先 フィールドに移動し、宛先を設定します。

-
目的地を確認したら、 終了.
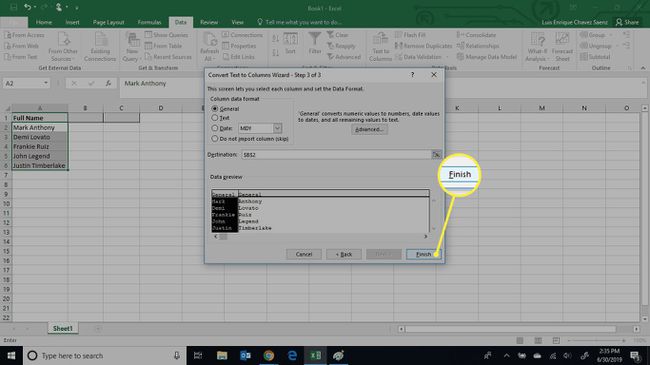
-
Excelはデータを宛先セルに配置します。

Excelの数式を使用して名前と名前を分割する
この方法はもう少し複雑ですが、数式を使用して抽出するデータを正確に指定するため、データの分離に関してより柔軟性があります。
目的のデータを実現するには、次を使用します 左機能、 NS 正しい機能、および検索機能。
数式を使用する場合、名前と名前を分割するために異なる数式を使用する必要があります。これは、元のデータの形式によって異なります。
-
分離したいデータが含まれているExcelファイルを開きます。
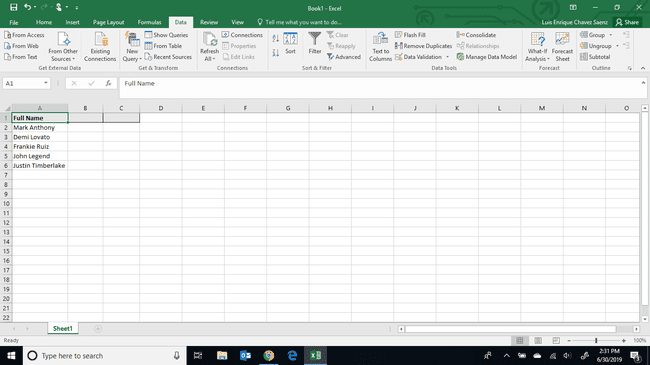
-
名または姓のいずれかを使用するセルを選択します。 これらの手順では、データセットは「名+スペース+姓」のようにフォーマットされています。 したがって、LEFT関数を使用して名を取得し、RIGHT関数を使用して名を取得します。
データセットが異なる形式であるか、異なる区切り文字を持っている場合は、それに応じて数式を調整する必要があります。
-
名の式を入力して、を押します 入力.
= LEFT(A2、SEARCH( ""、A2)-1)

-
次のセルに、数式を入力して名前を取得し、を押します 入力.
= RIGHT(A2、LEN(A2)-SEARCH( ""、A2))

-
数式で両方のセルを選択します。

-
をダブルクリックします 右下隅 選択したセルの。 これにより、ファイルの最後のレコードまで数式が拡張されます。
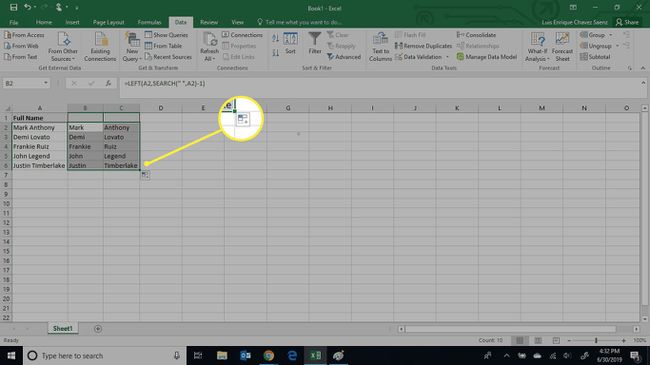
フラッシュフィルを使用してExcelで名前を分割する
この方法はおそらくそれらすべての中で最も単純ですが、Microsoft Excel2016以降でのみ使用できます。
この方法は、Microsoft Excel2013以前のバージョンのExcelではサポートされていません。
-
分離したいデータが含まれているExcelファイルを開きます。
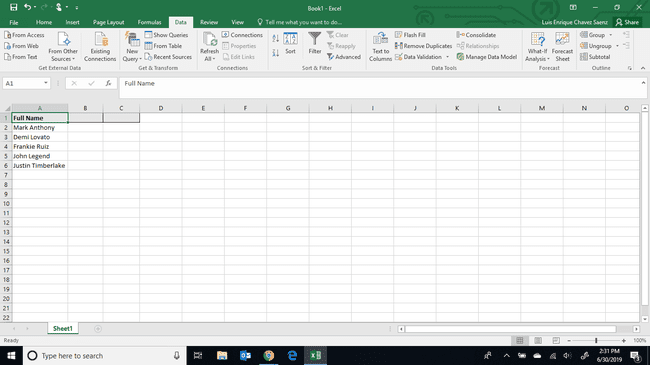
-
名を一覧表示するセルを選択し、最初のレコードの名を手動で入力します。
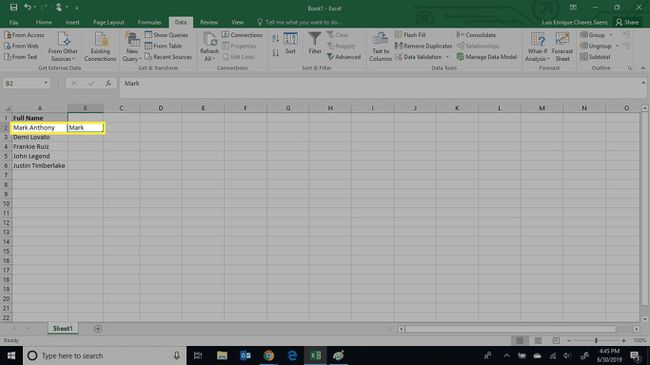
-
を選択 データ タブ。

-
選択する フラッシュフィル.

-
Excelは、ファイルの残りのレコードに名を自動的に入力します。

-
次のセルに、データの最初のレコードの名前を手動で入力します。
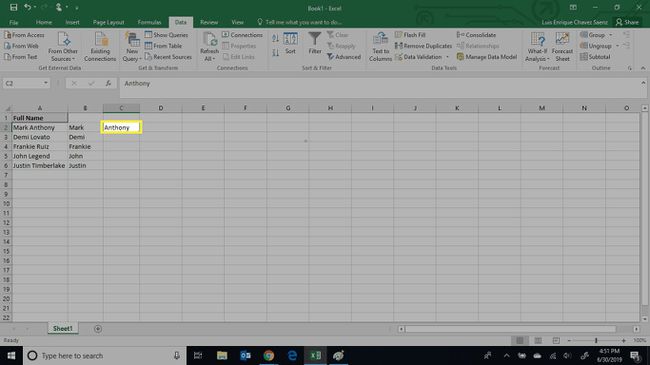
手順3と4を繰り返します。
-
Excelは、ファイルの残りのレコードに姓を自動的に入力します。

