ExcelでIF関数を使用する方法
知っておくべきこと
- IF関数は、論理テスト、つまり何かが真であるかどうかを実行するために使用されます。
- IF関数の構文と引数は次のとおりです。 = IF(logical_test、value_if_true、[value_if_false])。
- 例えば = IF(A2> A3、 "大きい"、 "小さい")。
この記事では、IF関数を使用して、Excel2019やMicrosoft365を含むすべてのバージョンのExcelの論理テストを実行する方法について説明します。 いくつかの例が概説されています。
IF関数とは何ですか?
IF 関数 Excelでは、論理テストを実行するために使用されます。 NS 方式 この関数の使用は、 IFステートメント または if / thenステートメント.
この関数を使用するすべての数式は、2つの結果のうちの1つを持つことができます。 以下の例でわかるように、それが機能する方法は、何かが真であるかどうかをテストするように数式が設定されていることです。 それが真実である場合、1つのことが起こりますが、それが誤りである場合、別のことが起こります。

IF関数は次のいずれかです。 いくつかの論理関数 Excelで使用できます。 その他には、AND、IFERROR、IFS、NOT、およびORが含まれます。
IF関数の構文と引数
IF関数を使用するすべての数式には、いくつかの部分があります。
= IF(logical_test, value_if_true, [value_if_false])
- logical_test:テストしている状態。 必須です。
- value_if_true:次の場合はどうなりますか logical_test 本当です。 必須です。
- value_if_false:次の場合はどうなりますか logical_test は誤りです。 オプションです。
Excel IFステートメントの記述は、少し違った読み方をすれば簡単です。最初の部分が真の場合は、このことを行います。 最初の部分がfalseの場合は、代わりにこの他のことを行います。
次のルールに注意してください。
- Excelが返す NS もしも logical_test 偽であり、 value_if_false 省略されます。
- テキストを次のように返すには value_if_true また value_if_false、TRUEとFALSEの単語を除いて、引用符で囲む必要があります。
- IF関数では大文字と小文字は区別されません。
- Excel 2010以降では、同じ数式内に最大64個のIFステートメントを含めることができます。 古いバージョンのExcelは7つに制限されています。
IF関数の例
ExcelでIF数式を使用するさまざまな方法のいくつかを次に示します。
ステートメントが真の場合はテキストを書く
= IF(A2> A3、 "大きい"、 "小さい")
これは、ExcelのIFステートメントの非常に基本的な例です。 テストは、 A2 より大きい A3. もしそうなら、書く より大きい、それ以外の場合は 小さい.
文が真の場合は数学を行う
= IF(A2> A3、A2-A3)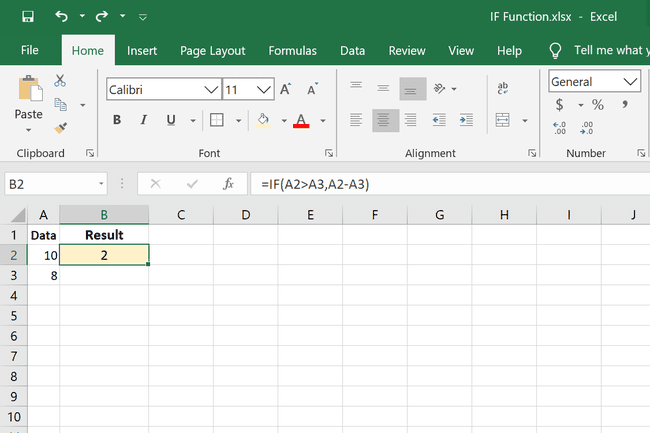
このIFステートメントは少し異なって書かれています。 持っている代わりに value_if_true 結果は単語になります。ある値を別の値から減算します。 だから、もし A2 実際にはよりも大きい A3、違いは結果になります。 それが当てはまらない場合は、 value_if_false 一部、Excelは戻ります NS.
数学でステートメントをテストする
= IF(A2 / A3 = 5、A2 / A3、 "")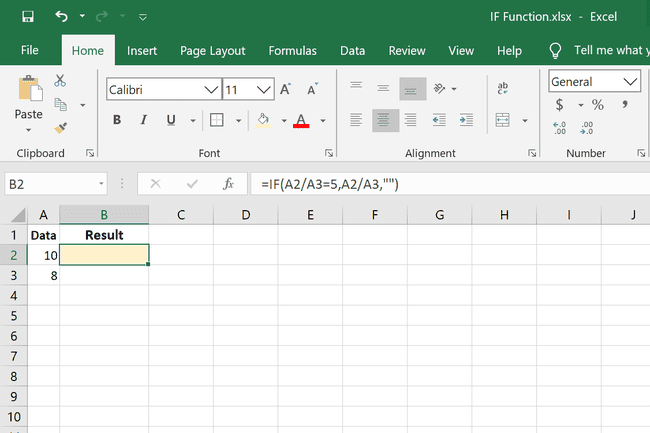
IFステートメントを作成する別の方法は、内で計算を実行することです。 logical_test セクション。 ここでのIF条件は A2 / A3 = 5. それが本当なら、私たちは計算をします A2 / A3. 等しくない場合 5、結果をゼロにしたいので、二重引用符を使用します。
日付が今日かどうかをテストする
= IF(A2 = TODAY()、 "これは今日です"、 "")
他のExcel関数はIFステートメント内で使用できます。 この例では、TODAY関数を使用して次のことを確認しています。 A2 今日の日付です。 もしそうなら、式は書きます これが今日です、それ以外の場合は何も書き込まれません。
ANDとIF式の使用
= IF(E2 <= TODAY()、 "Now"、 "Soon")= IF(AND(F2 = "Now"、D2> =(B2-C2))、 "はい"、 "いいえ")

このIF関数の例は、もう少し複雑です。 ここでの考え方は、私たちがお金を借りているアイテムが期限を過ぎているかどうかを確認することです。期限が過ぎている場合は、その金額が予算内にあるかどうかを確認して、それを完済できるようにします。 これらのステートメントの両方が当てはまる場合、それを支払う時期であるかどうかを列Gで確認できます。
IF(E2 <= TODAY()、 "Now"、 "Soon") の中に 緊急 桁。 期日と今日の日付を比較することにより、アイテムが期日を過ぎているのか、それとも今日の期日であるのかを示します。 期日が本日または過去の場合、 今 列Fに書き込まれます。それ以外の場合は次のように記述されます。 後で.
2番目のIFステートメントは、ANDが使用されている場合でも、IFステートメントのように構造化されています。 ここでの太字の部分はAND関数が置かれている場所であり、最初のコンマのセット内にあるため、次のように使用しています。 logical_test:
= IF(AND(F2 = "Now"、D2> =(B2-C2))、"はい・いいえ")
ここでは、他のIFステートメントとまったく同じであることを示すために別の方法で記述されています。
= IF(このAND関数をテストする、書きます はい それが本当なら、または書く 番号 それが間違っている場合)
AND関数内には、次の2つのIFステートメントがあります。
- F2 = "今" 列Gの式の一部です。 かどうかをチェックします 今 にあります F2。
- D2> =(B2-C2) 2つの部分があります:最初に計算を実行します B2-C2 アイテムに支払う残りの金額を確認し、利用可能な予算をチェックします。 D2 それを完済するお金があるかどうかを確認します。
ですから、私たちが今お金を借りていて、それを完済するための資金がある場合、私たちは次のように言われます はい、アイテムを完済する時が来ました。
ネストされたIFステートメントの例
ネストされたIFステートメントは、数式に複数のIFステートメントが含まれている場合に呼び出されます。 設定はほぼ同じですが、最初のセットの最後で括弧を閉じる代わりに、コンマを入れて別のステートメントを記述します。
1つの式に2つのIFステートメント
= IF(B2 = "F"、 "クラスA"、IF(B2 = "M"、 "クラスB"))
この最初の例は、学生を性別で分類するために使用されます。ここで、女性にはクラスAが割り当てられ、男性にはクラスBが割り当てられます。 数式は NS と NS の B2 そして、どちらかを書きます クラスA また クラスB 本当のステートメントに応じて。
ネストされたIF関数を含む式の最後に必要な括弧の数は、IFが書き込まれる回数と同じです。 この例では、IFは2回記述されているため、最後に2つの括弧が必要です。
1つの式に3つのIFステートメント
= IF(A2 = TODAY()、 "これは今日です"、IF(A2TODAY()、 "将来の日付"))) 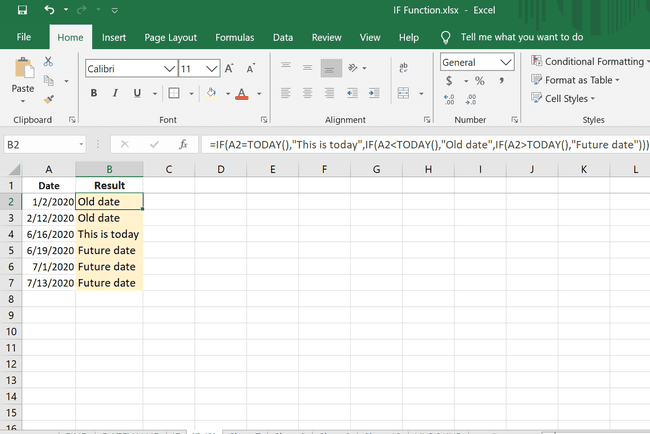
これは、複数のIFステートメントを含む式の例です。 上記のTODAYの例と同じですが、もう1つの論理テストがあります。
- 最初のセットは、 A2 今日の日付であり、 これが今日です もしそれが。
- 今日がより大きいかどうかの2番目のテスト A2 かどうかを判断する A2 は古い日付であり、 古い日付 もしそれが。
- 最後に、今日の日付がの日付よりも短いかどうかを確認するテストがあります A2、および式は 将来の日付 もしそれが。
明細書が虚偽の場合は価格をコピーする
= IF(C2 = "Bill"、 ""、IF(C2 = "Food"、 ""、B2))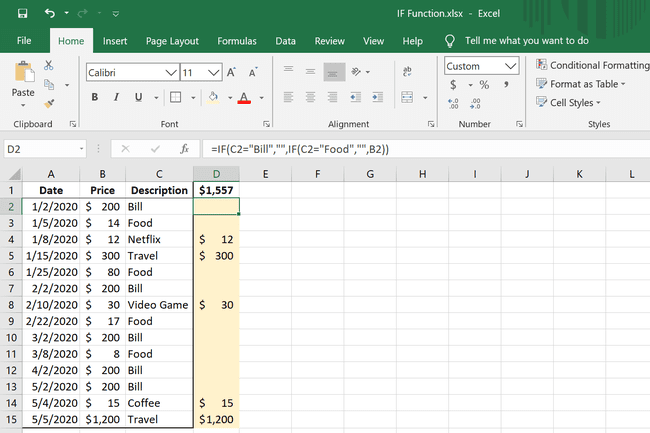
この最後のネストされたIF式の例では、特定のカテゴリに分類されないすべての購入の合計金額をすばやく特定する必要があります。 私たちはすべての不要な購入を合計しています、そして長いリストで、これはそれをするための最良の方法です。 私たちは、次のようなアイテムの説明があると判断しました 明細書 また 食べ物 重要なので、価格は B2、他のすべてのアイテムについて表示する必要があります。
これが起こっていることです:
- C2 = "Bill"、 "": もしも C2 言う 明細書、セルを空白のままにします。
- C2 = "Food"、 "": もしも C2 言う 食べ物、セルを空白のままにします。
- B2: これらのステートメントのいずれかが誤りである場合は、内容を記述してください B2.
この式が私たちに残すのは、次に合計できる価格のリストです。 和 不要なアイテムにどれだけのお金が費やされたかをすばやく評価する機能。
ネストされたIFステートメントを記述する簡単な方法
数式をどんどん組み込んでいくと、すぐに管理できなくなり、後で編集するのが難しくなる可能性があります。 ネストされたIFステートメントを操作しやすくする1つの方法は、次のように、各ステートメントの後に改行を入れることです。
=IF(A2 = TODAY()、 "これは今日です"、IF(A2IF(A2IF(A2> TODAY()、 "将来の日付")))
Excelでこれを行うには、から編集する必要があります 数式バー:
Excelの上部にある数式バーを選択します。
カーソルが両側矢印に変わるまでテキストスペースの下にマウスを置き、ボックスをクリックして下にドラッグすると、作業スペースが増えます。
等号の後にカーソルを置き、を押します Alt + Enter (Windows)または Ctrl + Option + Enter (マック)。 これにより、数式の残りの部分が新しい行に配置されます。
-
各IFステートメントの前にステップ3を繰り返して、すべてのインスタンスが独自の行に配置されるようにします。

