Photoshopで入力するために太いアウトラインを追加する方法
知っておくべきこと
- 選択する タイプツール >テキストまたはオブジェクトを作成します。 の FX メニュー> 脳卒中. 設定 サイズ, 位置, ブレンドモード, 不透明度、 と 色 > わかった.
- または、 横型マスク道具 >テキストを入力> 指示 (macOS)または コントロール (Windows)>キーを押したままにして、テキストまたはオブジェクトを調整します。
- 次に、に切り替えます 動く道具 アウトライン(ストローク)を選択範囲に追加します。
この記事では、テキストやオブジェクトを編集する機能を失うことなく、Photoshop6以降で太いアウトラインを作成する方法について説明します。
Photoshopで太いアウトラインを追加する方法
アウトラインを作成する方法はいくつかあります 文章 の Photoshop、ただし、ほとんどの場合、テキストをレンダリングする必要があります。 タイプを編集可能なままにする太いアウトラインのテクニックを次に示します。 この手法を使用して、テキストだけでなく、任意のオブジェクトまたは選択範囲にアウトラインを追加できます。
-
を選択 タイプツール (必要に応じて、垂直または水平)テキストを作成します。

-
とともに タイプlayerを選択し、選択します 脳卒中 から fx メニュー。
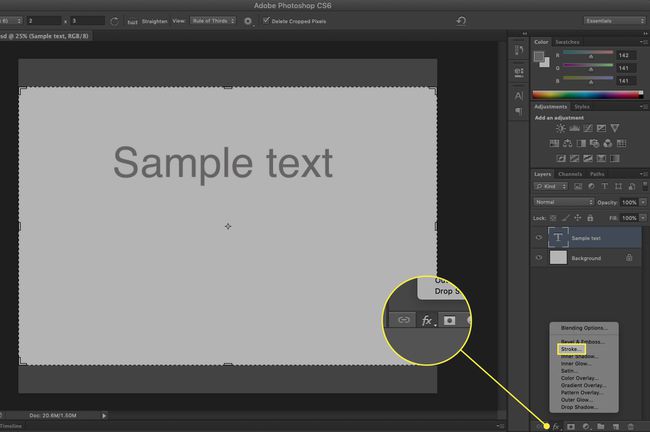
-
をセットする サイズ (ピクセル単位)スライダーを使用するか、独自の値を入力します。
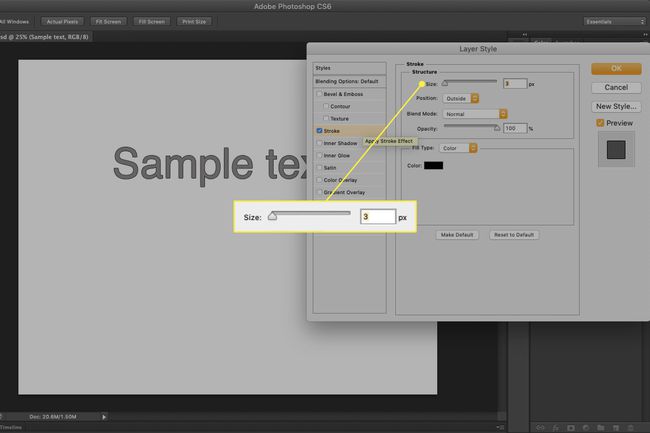
-
を選択してください 位置 脳卒中の場合:
- 中身 ストロークが選択範囲の端の内側に配置されることを意味します。
- 中心 ストロークを選択範囲の内側と外側に均等に配置します。
- 外 選択範囲の外側の端に沿ってストロークを実行します。
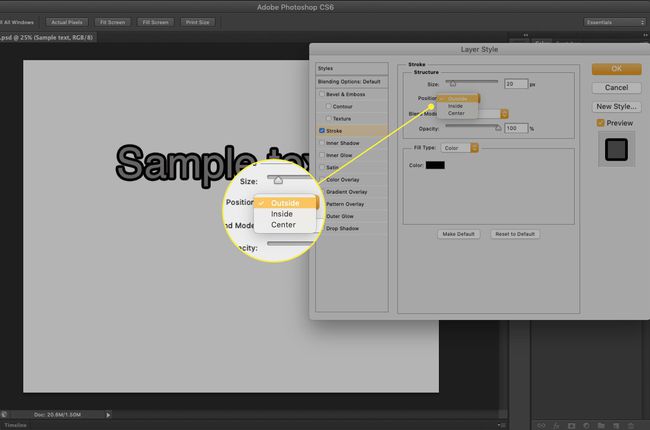
-
ブレンドモード:ここでの選択によって決まります 色付きのストロークがストロークの下の色とどのように相互作用するか. これは、テキストが画像の上に配置されている場合に特に効果的です。
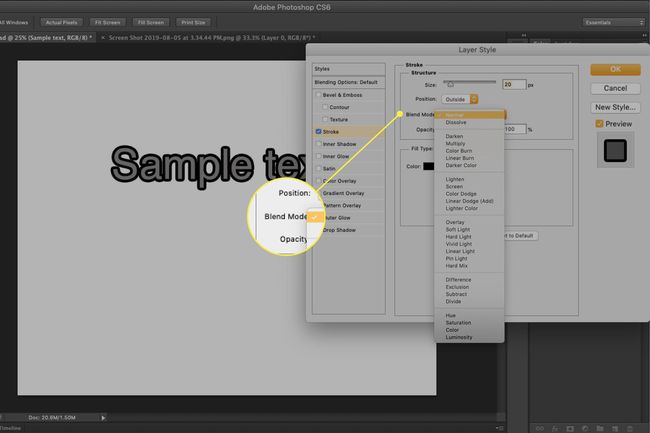
-
不透明度 ストロークの透明度の値を設定します。
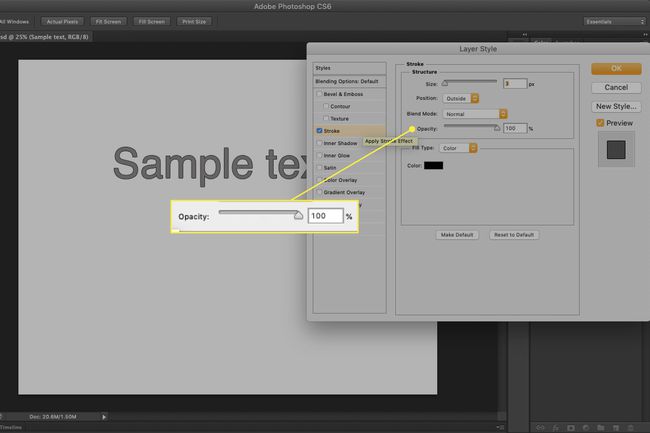
-
を1回クリックします カラーチップ カラーピッカーを開きます。 ストロークの色を選択するか、下にある画像から色を選択します。 クリック わかった あなたの色を適用します。
![ストローク効果の[色]オプション](/f/c517af4a2550e707345565b07f78f8aa.jpg)
-
選択する わかった 設定に基づいて効果を追加します。
![エフェクトウィンドウの[OK]ボタン](/f/d72d0687cb6799a296fc0a186ce42ef7.jpg)
Photoshop 6以降では、 脳卒中 レイヤー効果は、アウトラインを追加するためのより良い方法です
太いアウトラインを追加してすばやく入力する方法
時間に追われている場合は、約45秒かかる簡単な方法を次に示します。
-
を選択 横型マスクツール.
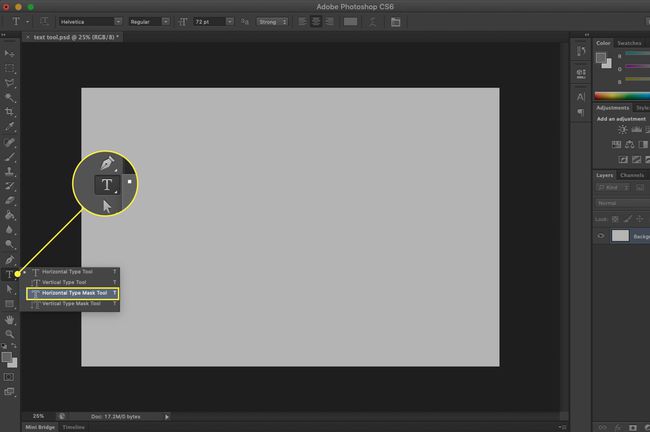
キャンバスを1回クリックして、テキストを入力します。 キャンバスがピンク色に変わり、入力すると下にある画像または色が透けて見えます。
を押します 指示 (macOS)または コントロール (Windows)キーを押すと、バウンディングボックスが表示されます。 キーを押したままにすると、テキストのサイズ変更、変形、移動、または回転を行うことができます。
-
に切り替えます 移動ツール、およびテキストが選択として表示されます。 そこから、選択範囲にストロークを追加できます。
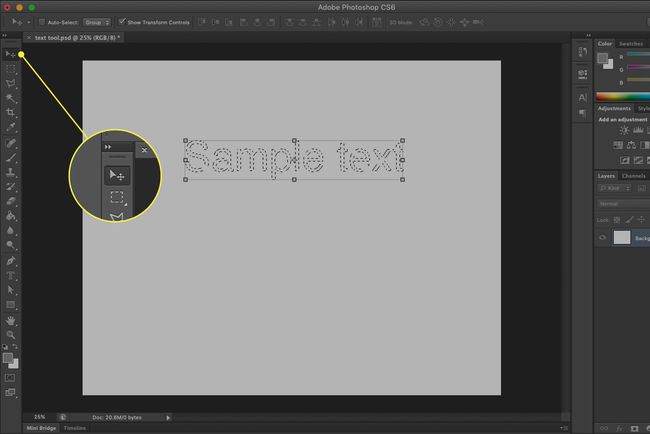
または、 みがきます 選択について。
を作成します テキストの概要 示されている2つの手法のいずれかを使用します。
-
選択する 窓 > パス.
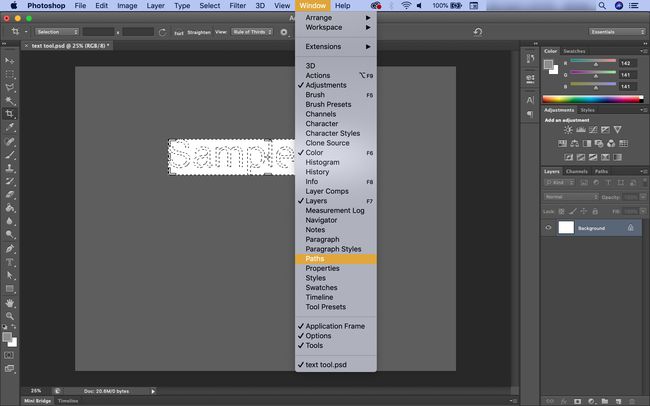
-
を選択 作業パスを作成する 下からのオプション パス パネル。 これにより、「作業パス」という名前の新しいパスが作成されます。
![[新しいパス]ボタン](/f/07e0a94fe7fa65b81a30752bc937bab5.jpg)
-
を選択 ブラシツール.
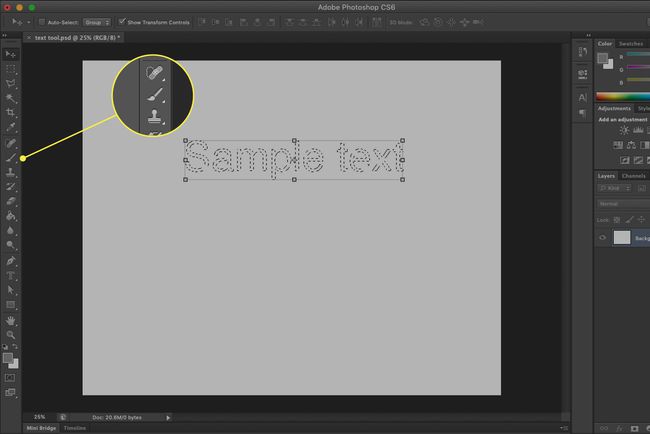
-
ブラシパネルを開いて、適切なブラシを選択します。
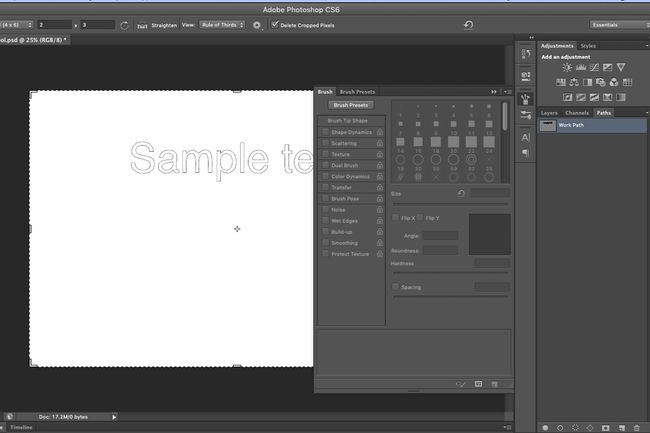
-
クリック フォアグラウンドカラーチップ を開くためのツールで カラーピッカー ブラシの色を選択します。
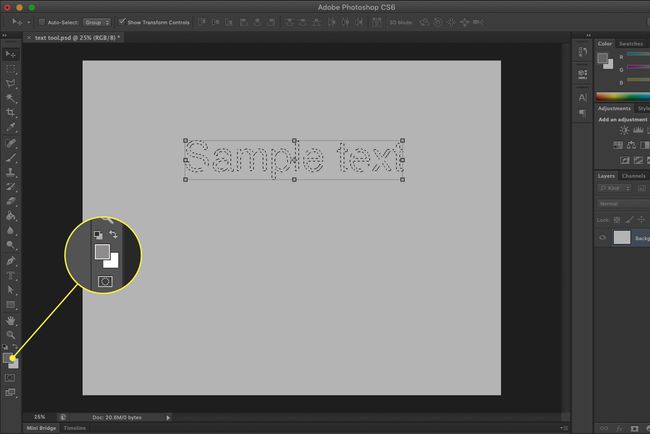
-
の中に パス パネルで、パスを選択した状態で、 ブラシでパスをストローク アイコン(白丸)。 ブラシストロークがパスに適用されます。
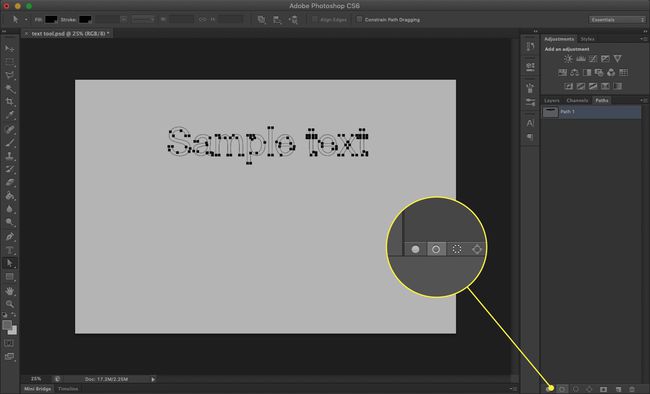
チップ
テキストを編集する場合は、アウトラインレイヤーをゴミ箱に移動して再作成する必要があります。
輪郭を薄くするには、レイヤー効果法をお勧めします(以下の関連情報を参照)。
不規則なアウトラインの場合は、レイヤーブレンドモードを次のように設定します。 溶解する 不透明度を下げます。
グラデーションで塗りつぶされたアウトラインの場合、 Ctrlキーを押しながらクリック (Windows)または コマンドクリック (macOS)アウトラインレイヤーで、選択範囲をグラデーションで塗りつぶします。
Creative Cloudアカウントをお持ちの場合は、 CreativeCloudライブラリ 作成したブラシをダブルクリックして、パスに適用します。 あなたは簡単にブラシを作成することができます AdobeCaptureアプリ、AndroidおよびiOSデバイスで利用できます。
