IPadでフォントサイズを大きくしてテキストを大きくする方法
あなたがあなたの文字と数字を読むことができないならば iPad、デフォルトのフォントサイズを大きくします。 数回タップするだけで読みやすくなり、iPadやiPhoneで読みやすくなります。 を変更する デフォルトのフォントサイズ iPadに付属しているほとんどのアプリとで利用可能な他のアプリで動作します App Store、ただし、すべてのサードパーティアプリが彼の機能をサポートしているわけではありません。
これらの手順は、実行中のデバイスに適用されます iOS 8 以降。
フォントサイズを大きくする
iPadでフォントを大きくする方法は次のとおりです。
-
開ける 設定.

-
タップ ディスプレイと明るさ.
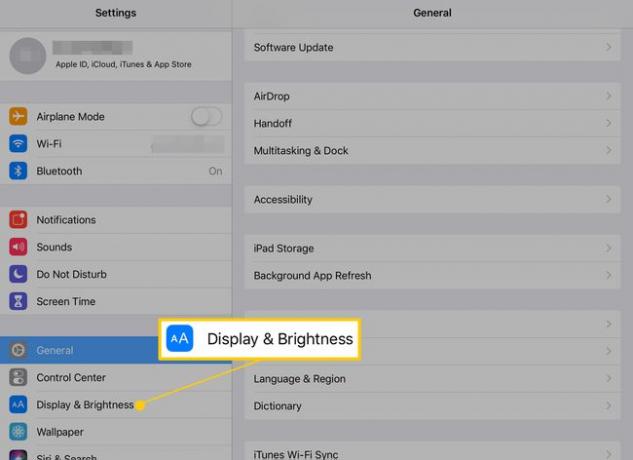
-
タップ 文字サイズ.
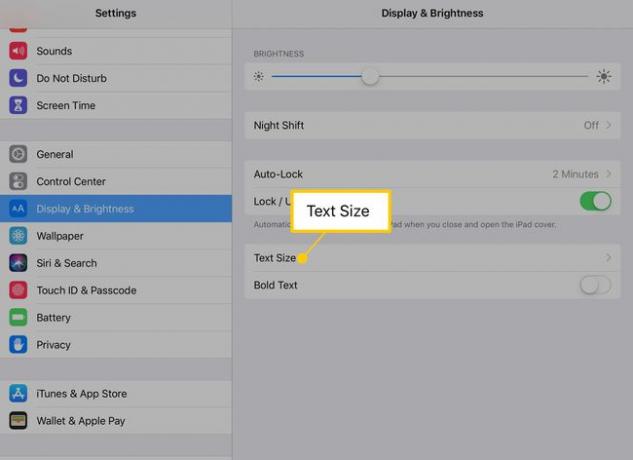
-
の中に 文字サイズ 画面で、スライダーを右にドラッグしてテキストを大きくします。

-
をタップします 戻る に戻る矢印 ディスプレイと明るさ 画面をオンにしてから、 太字 スイッチを切り替えると、iPadのテキストがさらに読みやすくなります。
太字のテキストをオンにした場合は、iPadを再起動して有効にします。
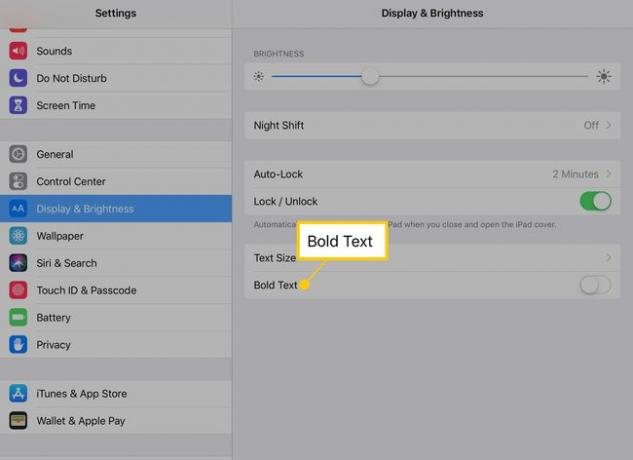
ピンチツーズーム
iPadにはいくつかの便利なジェスチャーがあり、他のジェスチャーよりも多く使用されるのはピンチツーズームです。 親指と人差し指でピンチインおよびピンチアウトして、iPad画面をズームインおよびズームアウトします。 これはすべてのアプリで機能するわけではありませんが、ほとんどのWebページと画像で機能します。 したがって、フォントサイズを変更してもテキストが十分に大きくならない場合でも、ピンチしてズームするジェスチャが役立つ場合があります。
iPadには虫眼鏡もあります
iPadiOSオペレーティングシステムには さまざまなユーザー補助機能、画面をすばやく拡大する機能を含みます。 これは、ピンチツーズームが機能しない場合でも機能します。 仮想拡大鏡を使用してディスプレイの一部を拡大するオプションもあります。
-
を開きます 設定 アプリ。

-
タップ 全般的.

-
タップ アクセシビリティ.

-
タップ ズーム、次にオンにします ズーム トグルスイッチ。
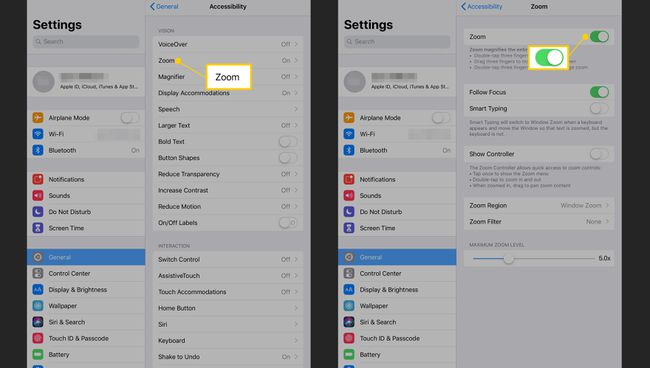
ズームがオンになっているときに、画面上で3本の指をタップしてズームをアクティブにします。 3本の指を使用して画面内を移動します。
-
コントローラを使用してズームをオンにしてナビゲートするには、 コントローラーを表示 トグルスイッチ。
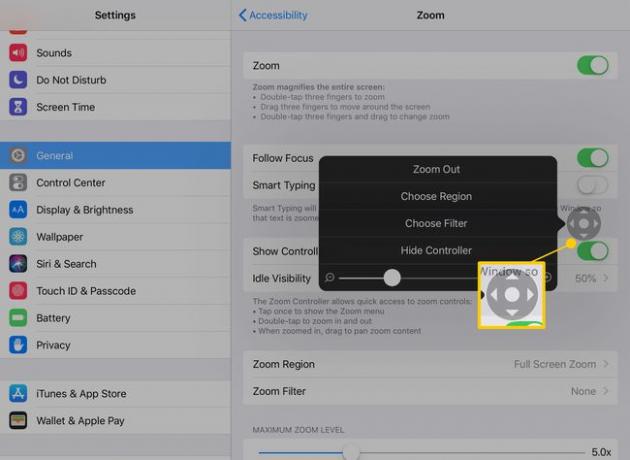
コントローラがオンになっているときに、コントローラをタップして、任意のページからズーム設定を調整します。 コントローラをダブルタップして、ズームのオンとオフを切り替えます。 ズームがオンの場合、コントローラーをジョイスティックとして使用して画面内を移動します。
-
タップ ズーム領域 画面全体の拡大と画面の一部のみの拡大を切り替えます。 タップ ウィンドウズーム 画面上でドラッグして、配置したテキストのみを拡大できる虫眼鏡を表示します。
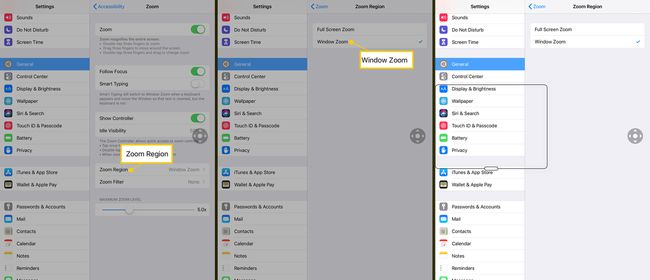
コントローラのメニューを使用して、ウィンドウズームとフルスクリーンズームを切り替えたり、レンズのサイズを変更したり、倍率を上げたりします。
iPadまたはiPhoneを本物の虫眼鏡として使用する
これは、ユーザー補助の設定を行っているときにオンにするのに便利な機能です。 拡大設定では、iPadまたはiPhoneのカメラを使用して、メニューや領収書などの現実世界の何かを拡大します。
-
開ける 設定.

-
タップ 全般的.

-
タップ アクセシビリティ.

-
タップ 拡大鏡、次にオンにします 拡大鏡 トグルスイッチ。
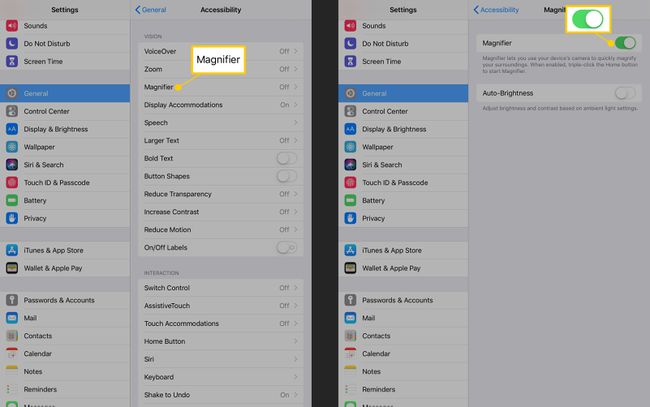
拡大鏡を使用するには、ホームボタンをトリプルクリックし、iPadの背面カメラを拡大するオブジェクトに向けます。 倍率レベルと明るさを調整し、フィルターを追加し、色を反転して見やすくします。
